Windows 11 2024 Update バージョン 24H2がリリースされました。 Windows 11 を使用しているほとんどの人は、多くの改善が加えられたこの機能更新プログラムを入手しています。 Windows 11 24H2 はほとんどの場合に利用可能ですが、段階的に展開されています。一部のユーザーは、自分のコンピュータに提供されている機能更新プログラムをまだ確認できません。このガイドでは、次のような場合にできることを示します。Windows 11 24H2 Updateが表示されないWindows Updateで。その後、Windows 11 2024 バージョンを PC に簡単にダウンロードしてインストールできます。
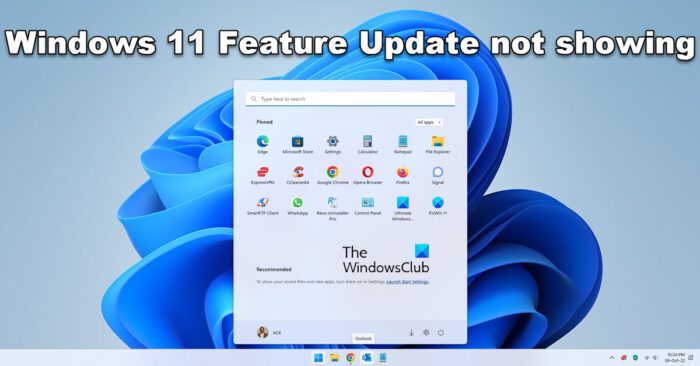
Windows 11 24H2 アップデートが表示されない
Windows 11 24H2 (Windows 11 バージョン 24H2) または Windows 11 2024 バージョンの更新プログラムが Windows 11 PC の更新設定に表示されない場合は、次の手順を実行できます。
- お使いの PC がサポートされていることを確認してください
- Windows Update トラブルシューティング ツールを実行する
- Windows 11 インストール アシスタントを使用する
- ISO を手動でダウンロードし、Windows 11 24H2 をインストールします
それぞれの方法を見て問題を解決しましょう。
1] お使いの PC がサポートされていることを確認してください
初めお使いの PC がこの Windows 11 バージョンと互換性があるかどうかを確認してください。
持っている場合TPM をバイパスしてサポートされていない PC に Windows 11 をインストールした、通常は Windows 11 24H2 アップデートを取得できません。 Windows 11 ISO をダウンロードするか、Windows 11 インストール アシスタントを使用して手動でインストールする必要があります。このガイドの詳細については、3 番目と 4 番目の方法に従ってください。
読む:Windows 11 のインストール中に PC は TPM 2.0 をサポートする必要があるというエラーを修正
2] Windows Update トラブルシューティング ツールを実行します
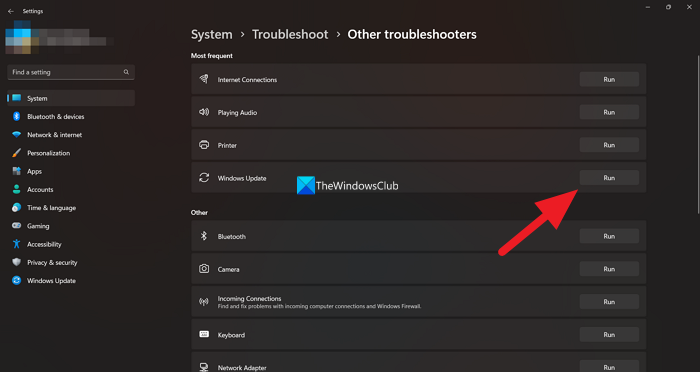
ご存知のとおり、Windows には、Windows PC の使用中に発生する通常の問題を解決するために使用できるいくつかのトラブルシューティング ツールが付属しています。 Windows Update トラブルシューティング ツールも、Windows Update で発生する問題を実行して修正できる、利用可能なトラブルシューティング ツールの 1 つです。 Windows 11 24H2 アップデートが表示されない場合は、次のことを行う必要があります。Windows Update トラブルシューティング ツールを実行するWindows アップデートを停止させる問題を修正します。
Windows Update トラブルシューティング ツールを実行するには、
- を開きます設定を使用するアプリウィン+アイキーボードショートカット。
- でシステムメニュー、表示されますトラブルシューティングタブ。それをクリックしてください。
- 次に、 をクリックしますその他のトラブルシューティングツール。
- そこには多くのトラブルシューティングツールが表示されます。Windowsアップデート。
- をクリックしてください走るその横にある ボタンをクリックし、画面上のウィザードに従って、問題を修正するトラブルシューティング ツールの実行を完了します。
3] Windows 11 インストール アシスタントを使用する
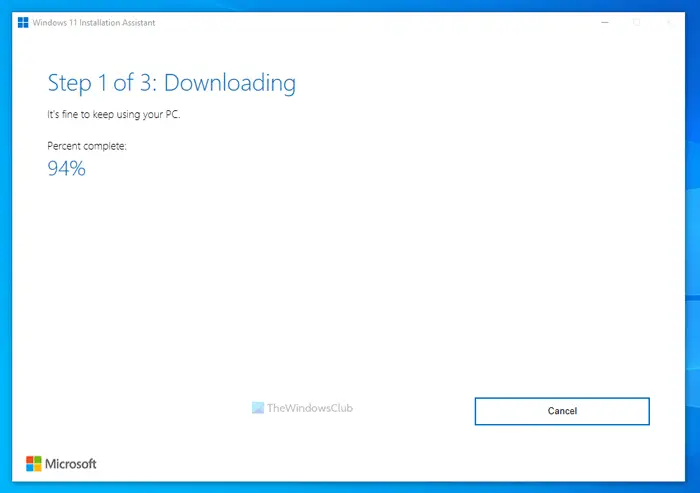
のWindows 11 インストール アシスタントWindows Update を通じて Windows 11 の機能更新プログラムを入手できない場合に、これをインストールするのに役立ちます。 Microsoft からダウンロードして PC で実行する必要があります。実行すると、最新バージョンの Windows 11 がダウンロードされ、PC にインストールされます。
4] ISOを手動でダウンロードし、Windows 11 24H2をインストールします
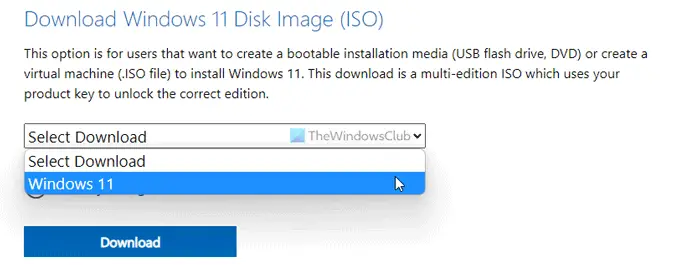
上記の方法のいずれも問題を解決できなかった場合は、次のことを行う必要があります。Windows 11 ISOをダウンロードするMicrosoft から提供されているファイルを選択し、PC 上で手動で実行してインストールします。 Microsoft の公式 Web サイトにアクセスし、Windows 11 を選択してイメージ ファイルをダウンロードする必要があります。次に、必要な言語とバージョンを選択し、Windows 11 ディスク イメージ ファイルをダウンロードします。ダウンロードが完了したら、それをダブルクリックして実行する必要があります。 Windows 11 イメージ ファイルをディスクとして開きます。 Setup.exe をクリックしてディスク イメージから Windows 11 24H2 のインストールを手動で開始し、画面上のインストール ウィザードに従ってプロセスを完了します。
これらは、Windows 11 PC に Windows 11 24H2 アップデートが表示されない場合に使用できるさまざまな方法です。
読む:Windows 11 を新しいバージョンにアップグレードした後にスペースを再利用する方法
Windows 11 Update が設定に表示されないのはなぜですか?
お使いの PC が Windows 11 と互換性がない場合、[設定] に Windows 11 の更新プログラムは表示されません。Windows 11 をダウンロードしてインストールするには、PC が最小システム要件を満たしていることを確認する必要があります。PCヘルスチェックツールMicrosoft がリリースした は、お使いの PC が Windows 11 と互換性があるかどうかを確認して表示します。
関連している:最新の Windows Update が Windows PC に表示されないのはなぜですか?
Windows 11 Updateを強制できますか?
はい、Microsoft 公式 Web サイトから Windows 11 ディスク イメージをダウンロードし、PC で実行することで、Windows インストール アシスタントを使用して Windows 11 アップデートを強制できます。これら 2 つの方法を使用して、PC に Windows 11 を手動でインストールできます。 Microsoft は、Windows 11 をより多くのデバイスに適したものにするよう徐々に進めており、今すぐインストールできなくても、将来的には入手できる可能性もあります。






