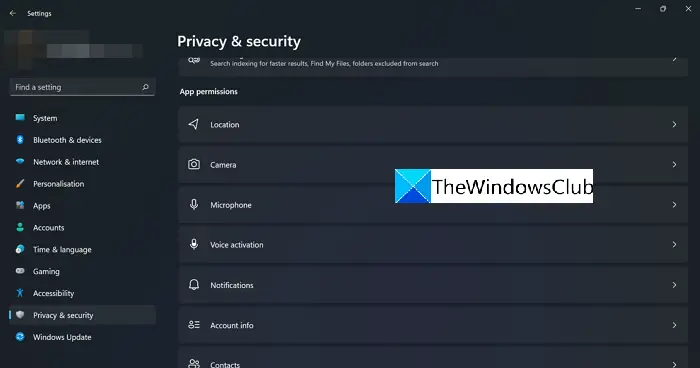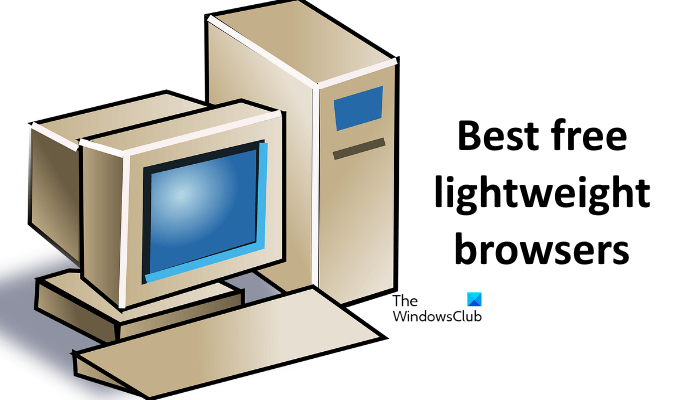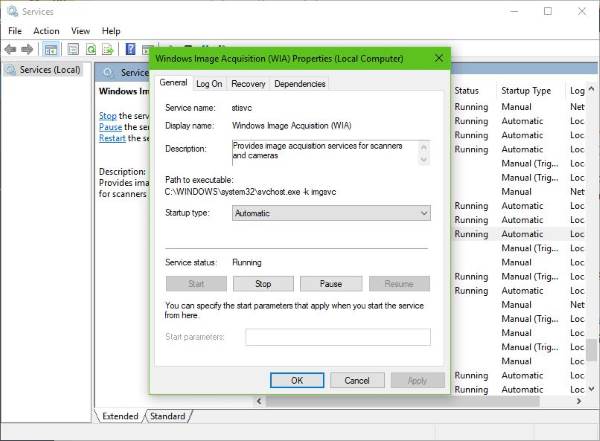取得している場合PC は TPM 2.0 をサポートしている必要がありますWindows 11 へのアップグレード中にエラーが発生した場合、この問題を回避するために確認する必要があることがいくつかあります。これは、マザーボード/チップセットが TPM 2.0 をサポートしていない場合、または TPM 2.0 を有効にしていない場合によくある問題です。
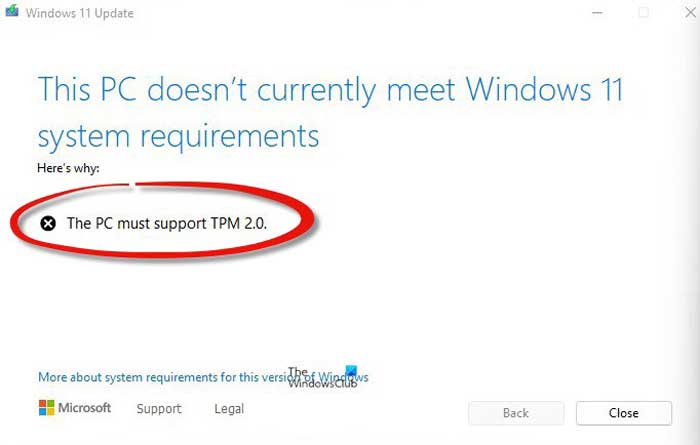
Windows 11 をインストールまたはアップグレードするには、複数の方法があります。たとえば、Windows 10 の設定パネルから Windows Update 方法を使用したり、新規インストール用に起動可能な Windows 11 USB 新規ドライブを作成したりすることができます。方法の 1 つは、以下を使用することです。 Windows Update アシスタント。そのメソッドを使用しているが、PC は TPM 2.0 をサポートしている必要がありますエラー メッセージが表示された場合は、このガイドがそれを修正するのに役立ちます。参考までに、をダブルクリックすると同じエラーが発生する場合があります。セットアップ.exeWindows 11 ISO 内のファイル。
TPM 2.0 デバイスとは何ですか?
TPM (Trusted Platform Module 2.0) は、現代のさまざまな攻撃に対するセキュリティを提供する専用の物理セキュリティ チップです。 TPM 2.0 デバイスを手動でインストールすることも可能ですが、現在のほとんどのマザーボードにはこのモジュールが組み込まれています。 Windows 11 では TPM 2.0 をインストールする必要があるため、まだインストールされていない場合はこのエラーが表示されます。
PC は TPM 2.0 をサポートしている必要があります
「PC は TPM 2.0 をサポートする必要があります」エラーを修正するには、次の手順に従います。
- TPM 2.0を搭載しているかどうかを確認してください
- BIOS で TPM を有効にする
- TPM要件をバイパスする
- TPM 対応チップセットとマザーボードを入手
これらの手順の詳細については、読み続けてください。
1] TPM 2.0を搭載しているかどうかを確認します
おそらく、他の手順に進む前に確認することが最も重要なことです。インストーラーに問題がある場合、Trusted Platform Module が有効になっている場合でも、このエラーが発生する可能性があります。方法は複数ありますTPM 2.0を搭載しているかどうかを確認してください。
プレス勝利+R「実行」ダイアログを開くには、次のように入力します。tpm.mscを押して、入力ボタンをクリックして開始します。
画面にバージョンを示すウィンドウが表示され、状態としてTPM を使用する準備ができました。
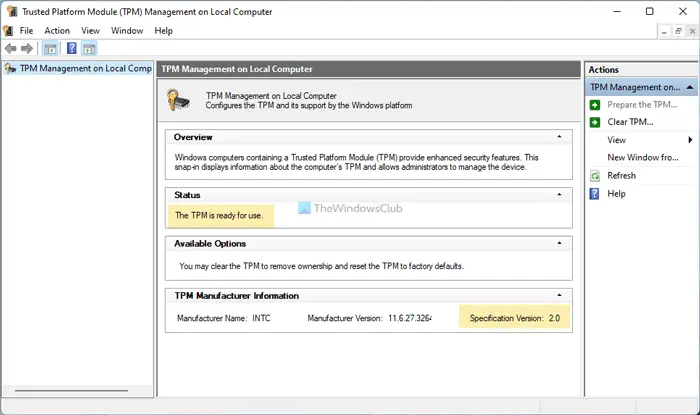
ただし、モジュールをお持ちでない場合は、次のようなメッセージが表示されます。互換性のある TPM が見つかりませんメッセージ。
TPM があるかどうかを確認する 2 番目の方法は、デバイス マネージャーを使用することです。専用モジュールであるため、デバイスマネージャーに自動的に追加されます。開始するには、を押してくださいウィン+Xをクリックして、デバイスマネージャオプション。
次に、セキュリティデバイスメニューを確認してくださいトラステッド プラットフォーム モジュール 2.0見えるか見えないか。
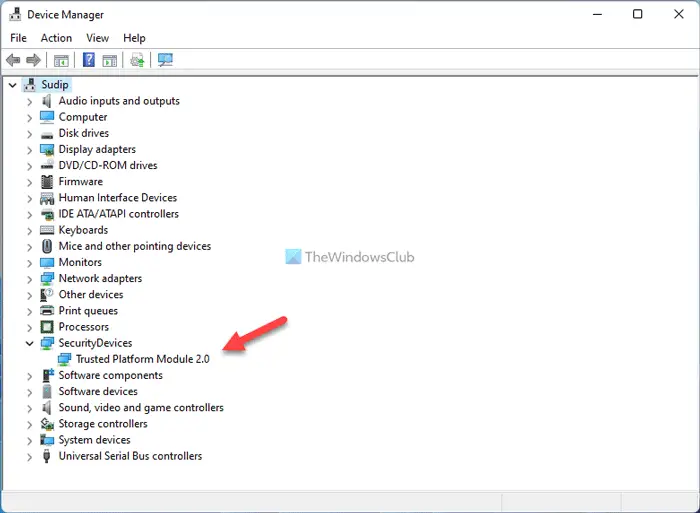
表示されている場合は、スキャンを再度実行するか、更新アシスタント インストーラーをダウンロードできます。ただし、互換性のあるチップセットとマザーボードがあっても有効になっていない場合は、次の解決策に進むことができます。
2] BIOS で TPM を有効にする
場合によっては、TPM がデフォルトで有効になっていないことがあります。その場合は、手動でオンにする必要があります。 ASUS、Gigabyte、MSI、またはその他のマザーボードを使用しているかどうかに関係なく、モジュールがある限り有効にすることができます。メーカーにもよりますが、探す必要があります。トラステッド コンピューティング、トラステッドモジュール、または他の同様のオプション。また、次の場所で見つかるかもしれません。安全設定。
有効にした後、コンピュータを再起動し、前述の方法に従って、それぞれの場所に TPM 2.0 が表示されるかどうかを確認します。
必要となるのは、Hyper-V で TPM とセキュア ブートを有効にする仮想マシンに Windows 11 をインストールしている場合も同様です。
3] TPM要件をバイパスする
これはおそらく、サポートされていないコンピューター ハードウェアを使用している場合に Windows 11 をインストールする最良の方法です。それでもマイクロソフトはリラックスサポートされていないコンピューターに Windows 11 をインストールする場合は、いくつかの問題が発生する可能性があります。その場合は、このステップバイステップのチュートリアルに従ってください。Windows 11 をインストールするための TPM 要件をバイパスする。
4] TPM 対応チップセットとマザーボードを入手する
これは、自宅のコンピューターに Windows 11 をインストールして使用するためにできる最後の手段です。 Microsoft はすでに次のリストを公開しています。サポートされているチップセットとマザーボードTPM 2.0 をサポートしているもの。リストを見て、TPM が有効になっているマザーボードを入手できます。
仮想マシンに Windows 11 をインストールしようとすると TPM 2.0 エラーが発生する
仮想マシンに Windows 11 をインストールしようとしている場合は、これを知っておいてください。 Windows 11 はほとんどの仮想マシンをサポートしません。マイクロソフトはこう言いました、
このビルドには、仮想マシン (VM) に対する Windows 11 のシステム要件の適用を物理 PC の場合と同じにする変更が含まれています。 Insider Preview ビルドを実行している以前に作成された VM は、最新のプレビュー ビルドに更新されない場合があります。 Hyper-V では、VM を第 2 世代 VM として作成する必要があります。
Windows 11 仮想マシンでも TPM 2.0 とセキュア ブートが必要になります。
TPM 2.0 エラーを修正するにはどうすればよいですか?
コンピューターに Windows 11 をインストールする際の TPM 2.0 エラーを修正する方法は複数あります。 TPM 2.0 が搭載されているかどうかを確認することから始める必要があります。その後、BIOS から有効にする必要があります。マザーボードによっては、次のようなオプションがあります。トラステッド コンピューティング。
TPM 2.0 には UEFI が必要ですか?
はい、TPM または Trusted Platform Module には UEFI または Unified Extensible Firmware Interface が必要です。コンピューターに UEFI がない場合、このモジュールは使用できません。つまり、CSM またはレガシー フォームは TPM 2.0 ではサポートされていません。
TPM 2.0 が有効かどうかを確認するにはどうすればよいですか?
TPM 2.0 が有効になっているかどうかを確認するには、次のボタンを押します。勝利+R「実行」ダイアログを開くには、次のように入力します。tpm.mscを押して、入力ボタン。それが表示される場合TPM を使用する準備ができましたそして特定のバージョン: 2.0、TPM 2.0を搭載しています。ただし、それが表示されている場合は、互換性のある TPM が見つかりません、対応するモジュールがありません。
それだけです!お役に立てば幸いです。
読む:アラートを修正してください! Dell コンピュータで TPM デバイスが検出されないというエラーが発生しました。