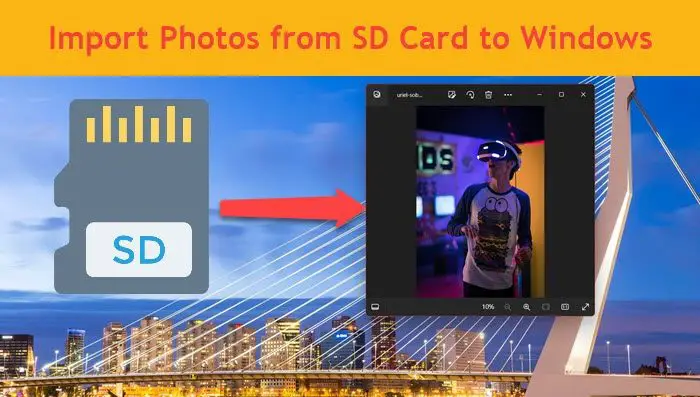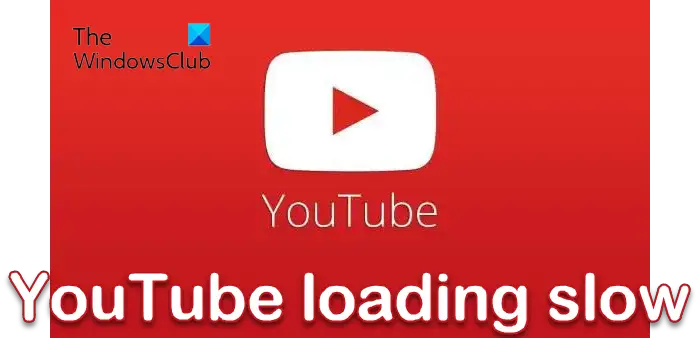世界中の Windows 10 ユーザーが徐々に PC を Windows 11 にアップグレードしています。Windows 10はサポート終了を迎えます間もなく、あなたも検討しているかもしれませんWindows 10 から Windows 11 へのアップグレード。現在購入する新しいコンピューターのほとんどには、Windows 11 が搭載されています。Windows 11 はユーザーの間で注目を集めていますが、Windows 11 に関して多くの質問や疑問があります。このガイドでは、Windows について知るのに役立ついくつかの質問に答えます。 11 をさらに詳しく理解し、その影響と特徴を理解してください。それで、調べてみましょうアップグレードする前に Windows 11 について知っておくべきこと。
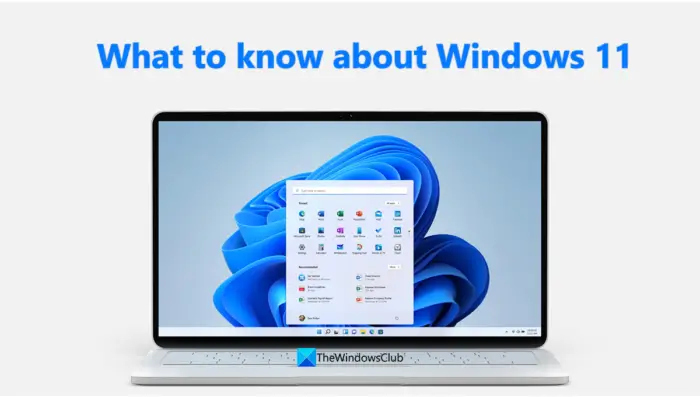
アップグレードする前に Windows 11 について知っておくべきこと
Windows 11 の詳細に入る前に、次の点があります。最小システム要件Microsoft は Windows 11 のインストールを計画しています。お使いの PC がこれらの要件を満たしていない場合、お使いの PC に Windows 11 をインストールすることはできません。 Windows 11 のシステム要件は次のとおりです。
| プロセッサ: | 互換性のある 64 ビット プロセッサまたはシステム オン チップ (SoC) 上の 2 つ以上のコアを備えた 1 ギガヘルツ (GHz) 以上。 |
| メモリ: | 4GB RAM。 |
| ストレージ: | 64 GB 以上のストレージ デバイス。 |
| システムファームウェア: | UEFI、セキュアブート対応。 |
| TPM: | トラステッド プラットフォーム モジュール (TPM) バージョン 2.0。この要件を満たすために PC を有効にする方法については、ここを確認してください。 |
| グラフィックカード: | WDDM 2.0 ドライバーを備えた DirectX 12 以降と互換性があります。 |
| ディスプレイ解像度: | 対角 9 インチを超える高解像度 (720p) ディスプレイ、カラー チャネルあたり 8 ビット。 |
| インターネット接続: | Windows 11 Home のセットアップには Microsoft アカウントとインターネット接続が必要です。 |
お使いの PC がすべてのシステム要件を満たしており、Windows 10 バージョン 2004 以降を実行している場合は、設定アプリの Windows Update を通じて Windows 11 にアップグレードできます。
Windows 11 の互換性を確認するにはどうすればよいですか?
あなたはできるお使いの PC が Windows 11 と互換性があるかどうかを確認してくださいで簡単にPCヘルスチェックツール。 Microsoft Store からダウンロードして PC にインストールできます。ダウンロードしたら、実行してクリックします。今すぐチェックボタンをクリックして互換性を確認します。このツールは PC をチェックし、数秒で結果を表示します。お使いの PC に互換性がある場合は、次のように表示されますこの PC は Windows 11 を実行できます。もしそうではありません、あなたは見るでしょうこの PC は現在 Windows 11 のシステム要件を満たしていません互換性を持たせるためのいくつかの提案が含まれています。
Windows 11 アップデートを強制的に行うにはどうすればよいですか?
さまざまな使用方法がありますWindows 11 アップデートを強制する。その前に、PC の設定アプリに移動し、ダウンロードしてインストールできるアップデートがあるかどうかを確認してください。何もない場合は、次のものを使用できます。
- Windows インストール アシスタントWindows 11 を自動的にダウンロードしてインストールするには
- Windows 11 ディスク イメージ (ISO) ファイルをダウンロードするMicrosoft から手動で
- Windows 11 の起動可能なインストール メディアを作成するメディア作成ツールを使用する
都合に応じてこれら 3 つの方法のいずれかを使用して、Windows 11 を強制的に更新できます。
Windows 11 で TPM 2.0 をバイパスするにはどうすればよいですか?
バイパスできますTPM 2.0の要件レジストリ エディターで Windows 11 をインストールします。そのためには、 を押してください勝利+Rキーボードで「実行」ボックスを開きます。タイプ登録編集そして押します入力。レジストリ エディターで、次のパスに移動します。
HKEY_LOCAL_MACHINE\SYSTEM\Setup
そのフォルダー内に、以下の値を持つ 2 つの新しい DWORD ファイルを作成する必要があります。
- BypassTPMCheck – 00000001
- バイパスセキュアブートチェック – 00000001
次に、PC を終了して再起動します。これにより、PC 上の TPM 2.0 がバイパスされて Windows 11 がインストールされます。
読む: Windows 11 のインストール中に PC は TPM 2.0 をサポートする必要があるというエラーを修正
関連している:
サポートされていない CPU に Windows 11 をインストールするにはどうすればよいですか?
使用できる方法は 3 つありますサポートされていない CPU に Windows 11 をインストールする。彼らです:
- Windows 11 Setup.exe を使用してインストールする
- レジストリ編集による Windows 11 のクリーン インストール
- インストールする Windows 11 イメージを作成する
3 つの方法のいずれかを使用して、サポートされていない CPU に Windows 11 をインストールできます。
読む:Windows 11 を新しいバージョンにアップグレードした後にスペースを再利用する方法
Windows 11 を入手するのは得策でしょうか?
Windows 11 は Microsoft の最新のオペレーティング システムです。これは Windows 10 への無料アップグレードです。お使いの PC が Windows 11 の実行と互換性がある場合は、間違いなくアップグレードする必要があります。Windows 11にアップグレードしてくださいスムーズな UI、最新のプログラム、そして何よりも優れたパフォーマンスとセキュリティ機能を備えています。
読む: Windows 11 の機能更新プログラムを入手する方法
Windows 11 をインストールする前に知っておくべきことは何ですか?
Microsoft は、Windows 11 をインストールして実行するためのシステム要件をいくつか示しています。お使いの PC はそれらの要件を満たしている必要があります。また、お使いの PC は Windows 11 と互換性がある必要があり、これは PC 健康診断ツールを使用して検出できます。両方に問題がない場合は、PC を Windows 11 にアップグレードできます。
読む: 存在を知らなかった Windows 11 の隠された機能
Windows 11 を使用するとコンピューターの速度が遅くなりますか?
いいえ、Windows 11 ではコンピューターの速度が低下することはありません。以前のバージョンの Windows と比較して、スムーズかつ良好に動作します。ただし、いくつかの例外があります。 Windows 11 の Insider バージョンを実行している場合は、まだテスト中であるため、いくつかの問題が発生する可能性があります。また、サポートされていない PC に Windows 11 をインストールした場合、Windows 11 と Windows 10 では最小システム要件が異なるため、PC の速度が低下する可能性があります。
読む: Windows 11 をインストールするにはどれくらいのスペースが必要ですか?
Windows 11 にアップグレードできないのはなぜですか?
お使いの PC は Windows 11 と互換性がないか、Windows 11 の最小システム要件を満たしていない可能性があります。これらの要件を満たしている場合にのみ、Windows 11 にアップグレードできます。また、Windows 11 にアップグレードする前に、PC に Windows 10 バージョン 2004 以降がインストールされている必要があります。
読む初心者向け Windows 11 チュートリアル – ビデオ付き!
Windows 11 で Android ゲームをプレイするにはどうすればよいですか?
Windows 11 では、Android アプリやゲームを Windows 11 にインストールして問題なく使用できます。あなたはできるMicrosoft ストアから Amazon アプリストアをインストールするそしてそこにゲームをダウンロードします。その後、Windows 11 でそれらを再生することができます。また、次のような Android エミュレータを使用することもできます。Windows に Android ゲームをインストールしてプレイするための BlueStacks。
読む: Windows 11 で Google Play ストア Android アプリを実行する方法
Windows 10 と Windows 11 はどちらが優れていますか?
Windows 10 も Windows 11 もどちらも良いです。 Windows 11 には、Android アプリのインストールと実行、アプリケーションの機能の改善、クリーンでスムーズな UI、PC の高速実行などの新しいセキュリティ機能と機能が搭載されています。また、Windows 11 は新しいオペレーティング システムであり、以前の Windows 10 からのアップグレードです。 。
Windows 11 をダウングレードするにはどうすればよいですか?
Windows 11 の使用体験が気に入らず、今後も使用したい場合は、Windows 11 を Windows 10 にダウングレードする、設定アプリの回復オプションを使用して簡単に実行できます。
ロールバック今では呼ばれています戻るでWindows 11。 Windows 11 から Windows 10 に戻す、またはダウングレードする方法は次のとおりです。
- を開きます設定使用しているアプリウィン+アイ
- をクリックしてくださいWindowsアップデート左側のサイドバーにある
- をクリックしてください詳細オプション
- 下にスクロールして見つけます回復下追加オプション。
- 現在、回復オプション、わかります戻ってください。それをクリックし、画面上の指示に従って Windows 11 を Windows 10 にダウングレードします。
読む: Windows 11 を以前のビルドまたはバージョンにダウングレードする方法
Windows 11 (S モード) とは何ですか?
Windows 11 (S モード)Windows 11 の軽量バージョンであり、サンドボックス環境でアプリを実行します。通常の Windows 11 モードと比較して安全性が高く、パフォーマンス要件をより適切に処理します。 Microsoft 検証済みのセキュリティ、Microsoft Store、および Microsoft Edge のみのサポートにより、優れたパフォーマンスを実現するように設計されています。
Windows 11 の S モードを終了するにはどうすればよいですか?
簡単なプロセスですWindows 11 の S モードを終了する。設定アプリで行うことができます。 PC で設定アプリを開き、アクティベーションタブのシステムメニューをクリックしてクリックします。次に、Windows 11 Pro に切り替えるセクションで、クリックします店に行く。さて、ご覧のとおりS モードを終了するまたは Microsoft Store の同様のページ。選択得る。 Windows 11 を S モードから解除します。
Windows 11を出荷時設定にリセットするにはどうすればよいですか?
あなたはできるWindows 11を工場出荷時設定にリセット設定アプリからもコマンド プロンプトからも行えます。
設定アプリから Windows 11 を出荷時設定にリセットするには、
- を開きます設定からのアプリスタートメニュー。
- 次に、 をクリックしますWindowsアップデート左側のサイドバーにある
- をクリックしてください詳細オプションそして選択します回復
- 次に、「回復」で、「」をクリックします。今すぐ再起動してくださいそれ以外高度なスタートアップ。
- PC が再起動し、トラブルシューティングのオプションが表示されます。 [工場出荷時のイメージの復元] を選択し、画面上のウィザードに従ってプロセスを完了します。
関連記事:
- Windows 11 のヒントとコツその機能を最大限に活用できるようにするために
- 知っておくべきWindows 11のキーボードショートカット。