テストしたい場合や、Windows 11 で Google Play ストア Android アプリを実行する, ここでは、コンピュータでそれを行う方法を説明します。一部のアプリはモバイルと同じように実行できない場合がありますが、Google Play ストアで入手可能なほぼすべてのアプリやゲームをインストールできます。
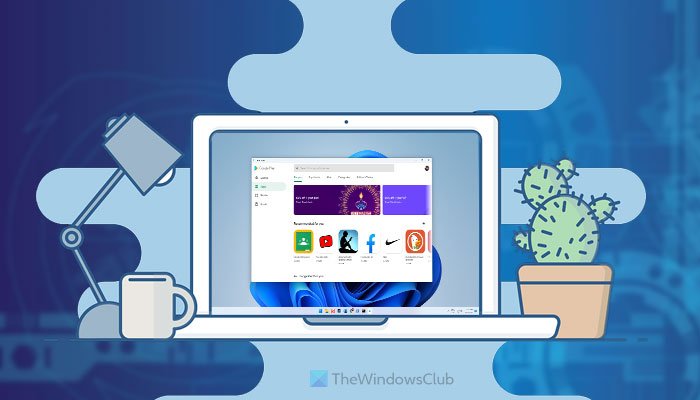
iPhone を使用しているが、Android アプリをいくつか試してみたいとします。 Android モバイルを購入する代わりに、このチュートリアルに従って Windows 11 コンピューターに Android アプリをインストールして実行できます。 Candy Crush をプレイする場合でも、Facebook Lite を使用する場合でも、すべてをコンピューター上で行うことができます。
参考までに、次を使用して Windows 11 で Android アプリを使用できます。Android 用 Windows サブシステム。ただし、WSA がない場合は、今すぐインストールする必要はありません。ただし、コンピューターに Android 用 Windows サブシステムをインストールしている場合は、開始する前にアンインストールする必要があります。
Windows 11 で Google Play ストア Android アプリを実行する方法
Windows 11 で Google Play ストア Android アプリを実行するには、次の手順に従います。
- Windows 設定で開発者モードを有効にする
- カーネルと WsaPackage をダウンロードする
- WsaPackage_xxxx_x64_Release-Nightly フォルダーにカーネル ファイルをコピーします
- 管理者特権の Windows PowerShell ウィンドウでコマンドを使用する
- Android 用 Windows サブシステムで開発者モードを有効にする
- ファイルアプリを開きます
- スタートメニューからGoogle Playストアを開く
これらの手順の詳細については、読み続けてください。
開始するには、有効にする必要があります開発者モードWindowsの設定で。おそらくこれが最も重要なステップです。開発者モードを許可しないと、他のソースからアプリをインストールできません。
Windows 11 で開発者モードを有効にするには、次の手順を実行します。
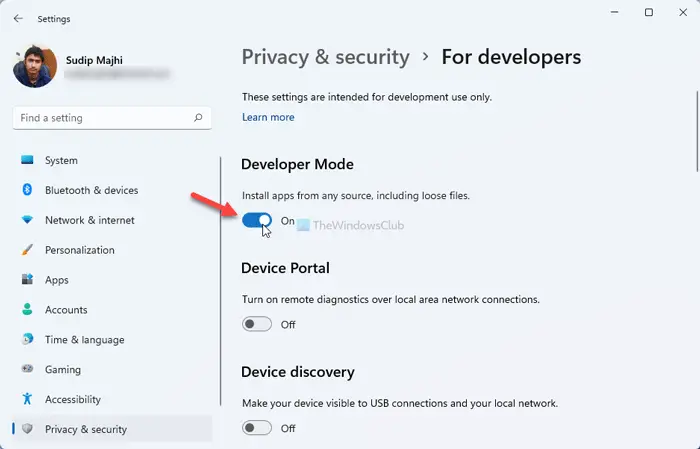
- プレスウィン+アイをクリックして Windows の設定を開きます。
- に行くプライバシーとセキュリティ>開発者向け。
- を切り替えます開発者モードボタン。
- コンピュータを再起動します。
その後、ダウンロードする必要がありますカーネルそしてWsaパッケージMediafire.com からのファイル。このページには次のサイトからアクセスできますメディアファイア.comカーネルファイルとこのページをダウンロードするにはメディアファイア.comをクリックして、WsaPackage ファイルをダウンロードします。
ダウンロードが完了したら、コンテンツを抽出します。WsaPackage_1.7.32815.0_x64_Release-Nightly.zipファイル。そのためには、7-Zip、WinRAR などの任意のアプリを使用できます。解凍後、カーネルファイルを開き、WsaPackage_1.7.32815.0_x64_Release-Nightly フォルダーを開き、ツールフォルダーを選択し、そこに貼り付けます。
新しいカーネル ファイルを既存のカーネル ファイルと置き換えるよう求められた場合は、そうする必要があります。
さて、あなたはしなければなりません管理者特権の Windows PowerShell を開きますWsaPackage_1.7.32815.0_x64_Release-Nightly フォルダー内のウィンドウ。そのためには、検索してくださいウィンドウズパワーシェルタスクバーの検索ボックスで、管理者として実行オプション。
その後、はいオプションを選択し、次のコマンドを入力します。
cd [WsaPackage-folder-path]
WSAPackage フォルダーのパスを取得するには、抽出したフォルダーを右クリックし、パスとしてコピーオプション。
次に、次のコマンドを入力します。
Add-AppxPackage -Register .\AppxManifest.xml
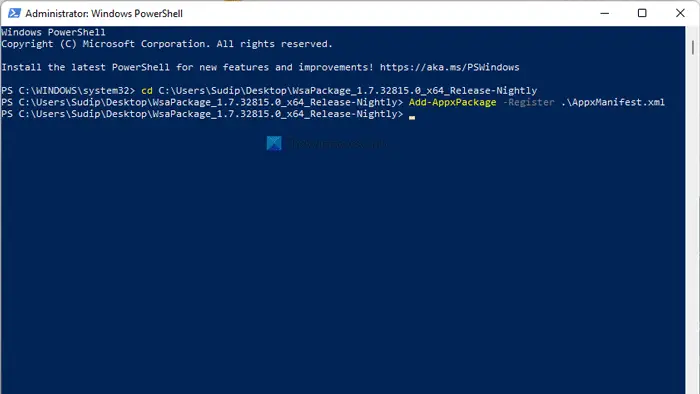
これで、Google Play ストアと Google Play プロテクトに関する通知が画面に表示されます。そうであれば、Windows 11 に Google Play ストアが正常にインストールされています。
その後、コンピューター上で Android 用 Windows サブシステムを開き、開発者モードボタンを押してオンにします。
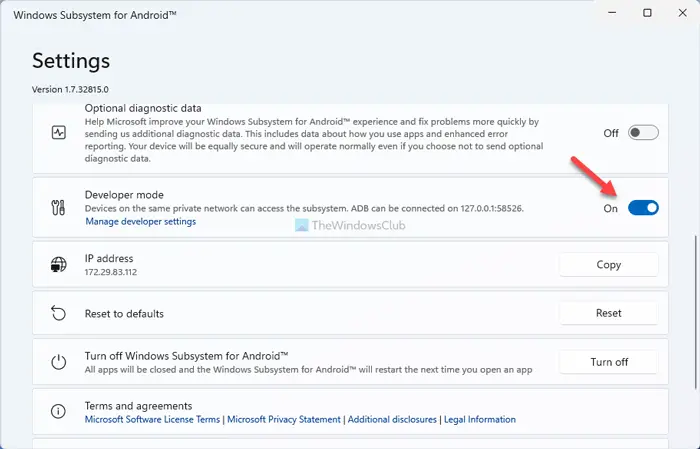
次に、ファイルウィンドウまたはアプリを開くオプション。完了したら、ウィンドウを閉じても構いません。
次に、タスクバーの検索ボックスまたはスタート メニューで Google Play ストアを検索し、そこから開きます。
Windows 11のGoogle Playストアでのサインインの問題を解決する方法
Windows 11 で Google Play ストア アプリを開いた後、アプリをインストールするには Google アカウントにサインインする必要があります。ただし、アカウントにサインインする際に問題が発生する場合があります。
Windows 11 の Google Play ストアでのサインインの問題を解決するには、次の手順に従います。
- 公式 Web サイトから SDK プラットフォーム ツールをダウンロードします。
- Android 用 Windows サブシステムを開き、IP アドレスをコピーします。
- ダウンロードしたZIPファイルを解凍します。
- アドレスバーをクリックし、次のように入力しますcmdを押して、入力ボタン。
- 次のコマンドを入力します。
adb connect [IP-address] - 次のコマンドを入力します。
adb shell - 次のコマンドを入力します。
suそしてsetenforce 0 - Android 用 Windows サブシステムが実行中の場合は再起動し、アカウントにサインインします。
開始するには、公式 Web サイトから SDK プラットフォーム ツールをダウンロードする必要があります。アンドロイド.com。その後、Android 用 Windows サブシステムを開き、IP アドレスをクリップボードにコピーします。
次に、前にダウンロードしたプラットフォーム ツール ファイルを抽出します。次に、プラットフォームツールコンピューター上のフォルダーをクリックし、アドレス バーをクリックして次のように入力します。cmdを押して、入力ボタン。
そのフォルダーでコマンド プロンプトが開きます。ただし、Windows ターミナルを使用する場合は、空のスペースを右クリックして、Windows ターミナルで開くオプション。
その後、次のコマンドを 1 つずつ入力します。
adb connect [IP-address]
交換することを忘れないでください[IPアドレス]Windows Subsystem for Android ウィンドウからコピーした元の IP アドレスを使用します。
adb shell
su
setenforce 0
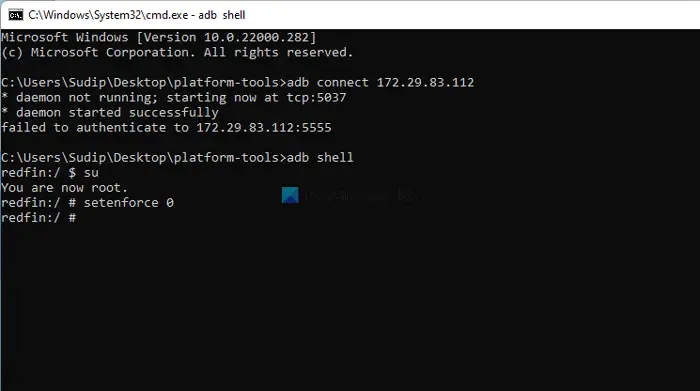
完了したら、Google Play ストア アプリを再度開き、[サインイン] ボタンをクリックします。
これで、アカウントへのログインに問題は発生しないはずです。
Windows 11 では Google Play アプリを実行できますか?
はい、Windows 11 では Google Play ストア アプリまたは Android アプリを実行できます。電話を接続したり、サードパーティのエミュレータを使用してコンピュータ上で実行したりする必要はありません。公式 Web サイトから WSA パッケージをダウンロードし、PowerShell を使用してインストールできます。その後、Windows System for Linux を使用して PC 上でそれらを実行する必要があります。
Windows 11 に Google Play アプリをインストールするにはどうすればよいですか?
そのためには、Windows 設定で開発者モードを有効にし、カーネルと WsaPackage をダウンロードする必要があります。次に、WsaPackage フォルダーにカーネル ファイルをコピーし、PowerShell の管理者特権ウィンドウを開きます。その後、Android 用 Windows サブシステムで開発者モードを有効にし、ファイル アプリを開きます。次に、スタートから Google Play ストアを開き、必要なアプリをインストールします。
それだけです!このチュートリアルが、Google Play ストアをインストールし、Windows 11 で Android アプリを実行するのに役立つことを願っています。






