走りたいならアンドロイド上のアプリWindows 11、コンピュータに WSA がインストールされている必要があります。その方法は次のとおりですインストールAndroid 用 Windows サブシステム (WSA)Windows 11 では、この追加機能は、米国に拠点を置く Amazon アカウントを持っていない場合、または米国外にいる場合でもインストールできます。
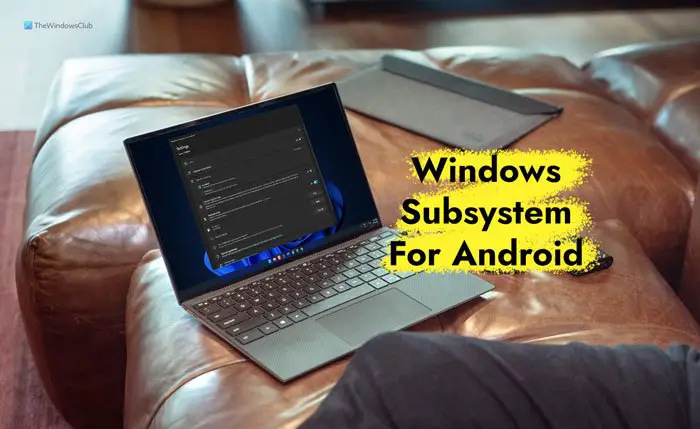
Android 用 Windows サブシステムまたは WSA とは何ですか?
Android 用 Windows サブシステム (WSA) は、Windows 11 OS 上で Android アプリを実行するための Hyper-V を搭載した仮想マシンです。 Android アプリをコンピューターにインストールするには Amazon アプリストアが必要ですが、WSA は PC に必要なコンポーネントです。に似ていますLinux 用 Windows サブシステムMicrosoft が数か月前に導入したものです。
Amazon Appstore は他のほとんどの地域では利用できないため、Android 用 Windows サブシステムは米国のユーザーのみが利用できます。たとえ制限を回避できたとしても、この機能を利用するには、米国に拠点を置く Amazon アカウントを持ち、Windows Insider Beta Channel を選択する必要があります。それとは別に、サポートされているハードウェアに Windows 11 OS がインストールされている必要があります。でテストすることはできませんサポートされていないハードウェアに Windows 11 がインストールされている。
Windows 11 に Windows Subsystem for Android をインストールするには 2 つの方法があります。1 つ目の方法は、米国に住んでいる人向けです。彼らにとっては、米国外に住んでいる人よりも比較的アクセスしやすいものです。
Windows 11 に Windows Subsystem for Android (WSA) をインストールする方法
Windows 11 に Windows Subsystem for Android (WSA) をインストールするには、次の手順に従います。
- コンピューターで Microsoft Store を開きます。
- 検索するアマゾンアプリストア。
- Microsoft Storeからアプリをインストールします。
- 「スタート」メニューをクリックします
- を選択します。Android 用 Windows サブシステムそれを開くために。
まず、コンピューターで Microsoft Store を開いて、アマゾンアプリストア。その後、検索結果をクリックして、コンピューターにアプリをインストールします。
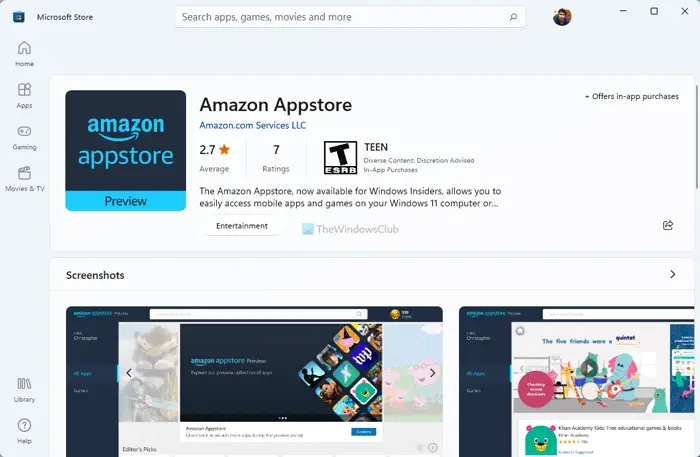
ただし、Microsoft Store でアプリが見つからない場合は、次のサイトから直接入手できます。Microsoft.comこのリンクをクリックすると、
このパッケージは、すべてのコンポーネントをコンピュータに一度にインストールします。したがって、インストールが完了したら、[スタート] メニューをクリックして、Android 用 Windows サブシステムをクリックして開きます。
その後、コンピューター上でこのアプリの使用を開始できます。
ただし、この方法を米国外で使用しようとすると、エラー メッセージ (このアプリはお使いのデバイスでは動作しません) Microsoft Store で。このエラーを回避するには、次の方法を選択できます。一方、以下の方法は手動方法としても知られています。
注記: Amazon US アカウントをお持ちでない場合は、Amazon アプリストアにログインできません。ただし、Android 用 Windows サブシステムが正常にインストールされても、アプリをインストールすることはできません。その場合、Windows 11 で Android アプリやゲームを実行するには、アプリをサイドロードする必要があります。
米国外で Windows 11 に Android 用 Windows サブシステムをインストールする方法
米国以外で Windows 11 に Android 用 Windows サブシステムをインストールするには、次の手順に従います。
- にアクセスしてください。ストア.rg-adguard.netブラウザ上のウェブサイト。
- 選択製品ID最初のドロップダウン リストから。
- 入力9P3395VX91NR空箱の中に。
- を選択します。遅い2 番目のドロップダウン リストから。
- チェックマークのボタンをクリックします。
- ダウンロード
MicrosoftCorporationII.WindowsSubsystemForAndroid_1.7.32815.0_neutral_~_8wekyb3d8bbwe.msixbundle次のページから。 - ファイルを右クリックし、パスとしてコピーオプション。
- プレスウィン+Xそして選択しますWindows ターミナル (管理者)メニューから。
- を選択します。はいオプション。
- 次のコマンドを入力します。Add-AppxPackage -Path [ファイルパス][スタート] メニューをクリックし、Android 用 Windows サブシステムを開きます。
まず、Amazon アプリストア パッケージをコンピュータにダウンロードする必要があります。そのためには、次のサイトにアクセスしてください。ストア.rg-adguard.netWebサイト。ここで選択してください製品ID最初のドロップダウン メニューから、空のボックスに次のように入力します。9P3395VX91NR。
次に、2 番目のドロップダウン リストを展開し、遅いオプション。
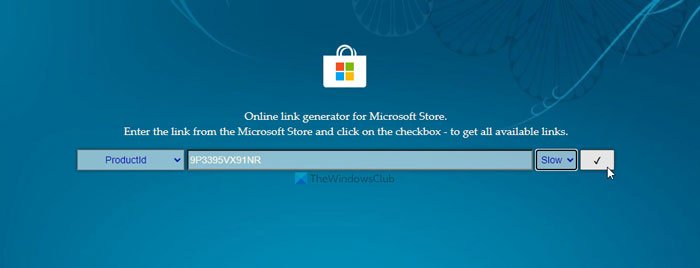
最後に、チェックマークのボタンをクリックします。次に、バンドルのリストが表示されます。ここから次を選択します:
MicrosoftCorporationII.WindowsSubsystemForAndroid_1.7.32815.0_neutral_~_8wekyb3d8bbwe.msixbundle
サイズは約 1.2 GB なので、ファイルをダウンロードします。
次に、ファイルを右クリックして、パスとしてコピークリップボード内のファイル パスをコピーするオプション。
その後、 を押しますウィン+X、 選ぶWindows ターミナル (管理者)そして、はいというオプション管理者として Windows ターミナルを開きます。 Windows PowerShell インスタンスが開かれていることを確認する必要があります。その場合は、次のコマンドを入力します。
Add-AppxPackage -Path [file path]
交換を忘れずに[ファイルパス]先ほどクリップボードにコピーした元のパスに置き換えます。
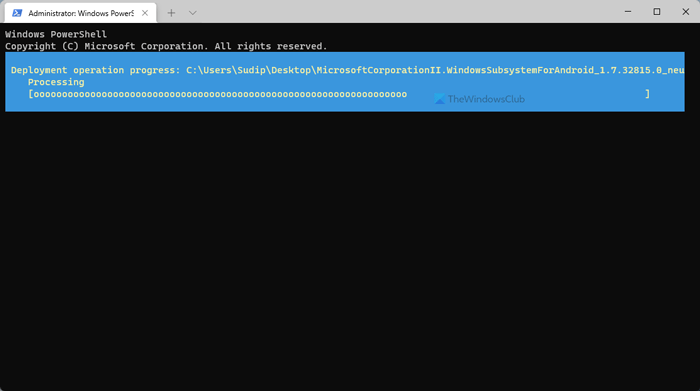
完了したら、[スタート]メニューをクリックして、Android 用 Windows サブシステムそれを開くオプション。
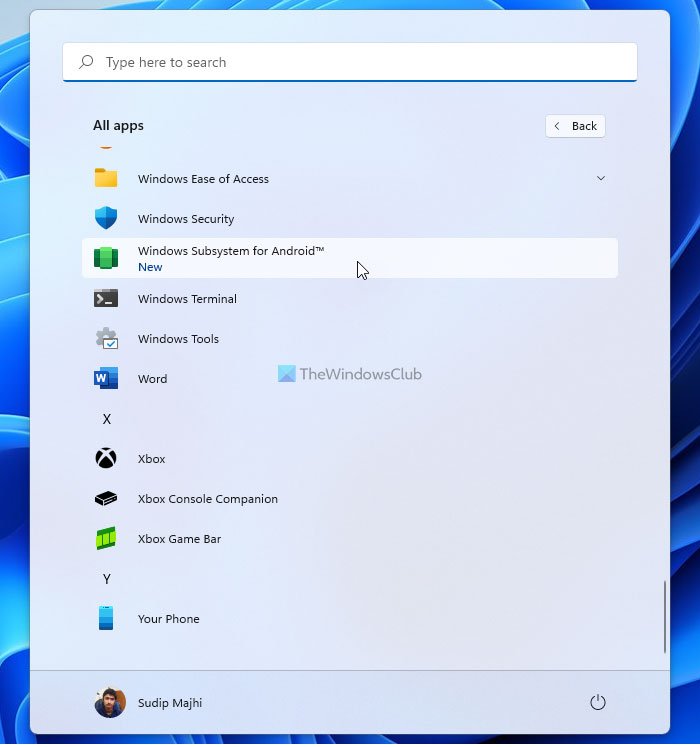
Windows 11 で Windows Subsystem for Android (WSA) をアンインストールする方法
Windows 11 で Windows Subsystem for Android (WSA) をアンインストールするには、次の手順に従います。
- [スタート] メニューをクリックし、右クリックします。Android 用 Windows サブシステムアプリ。
- を選択します。アンインストールボタン。
- をクリックしてくださいアンインストール確認のためのオプションです。
これらの手順を詳しく確認してみましょう。
最初に、スタートメニューそして、Android 用 Windows サブシステムアプリ。次に、それを右クリックして、アンインストールオプション。
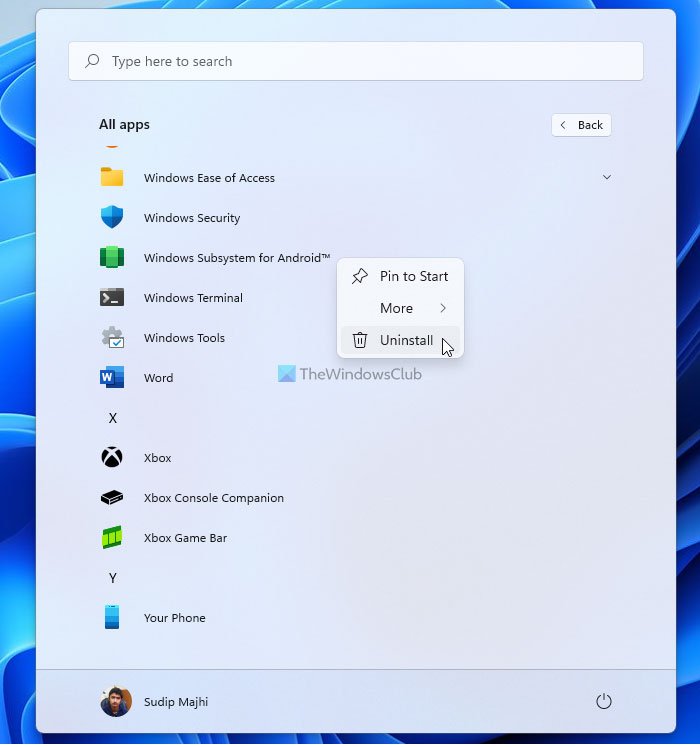
確認ウィンドウが表示されます。をクリックする必要があります。アンインストール確認用のボタン。
それだけです。その後、Windows Subsystem for Android の機能がコンピューターから削除されます。
Windows 11 で Android ゲームをプレイできますか?
現時点では、Amazon Appstore 経由で Windows 11 向けに入手できるアプリは少数です。目的のアプリやゲームがあれば、問題なくインストールしてプレイできます。ただし、在庫がない場合はさらに数日お待ちいただく場合がございます。
読む:Android 用 Windows サブシステムと BlueStacks
Android 用 Windows サブシステムを入手するにはどうすればよいですか?
Android 用 Windows サブシステムを入手するには、2 つのオプションがあります。米国にお住まいの場合は、Microsoft ストアから Amazon アプリストアをダウンロードしてインストールできます。ただし、米国に住んでいない場合は、手動の方法を選択できます。これには、バンドルをダウンロードして手動でインストールすることが含まれます。
それでおしまい!このガイドが Windows 11 PC への Android 用 Windows サブシステムのインストールに役立つことを願っています。



![Edge または Chrome で固定されたタブの固定が解除される [修正]](https://rele.work/tech/hayato/wp-content/uploads/2024/08/Pinned-tabs-getting-unpinned-Edge-Chrome.png)


