Android用のWindows Subsystemを使用すると、Windows 11ユーザーはWindowsコンピューターにAndroidアプリをインストールすることができますが、アプリも傍観することができます。目的のアプリがAmazon AppStoreで利用できない場合は、Windows 11でWSAを使用したAndroidアプリをサイドロードしますこのステップバイステップガイドの助けを借りて。
それは非常に簡単ですWindows 11にAndroid用のWindowsサブシステムをインストールしますあなたがアメリカから来たとき。ただし、米国に住んでいない場合は、手動メソッドを使用してWindows 11にAndroid用のWindowsサブシステムをインストールしても、Amazon AppStoreからアプリをインストールする問題が発生します。AmazonAppStoreからアプリをインストールすることはできません。米国を拠点とするAmazonアカウント。持っていない場合は、問題なくAndroidアプリをサイドロードできます。
開始する前に、Googleアプリがこの方法を使用して動作しないことを知っておく必要があります。これらのアプリには追加のライブラリが必要なため、この特定の方法を使用してGoogleアプリをサイドロードすることはできません。それ以外に、Netflixなどなどのいくつかのオンライン映画やWebシリーズのストリーミングアプリも、サイドロードでは機能しません。
Windows 11でWSAを使用してAndroidアプリを除去するには、次の手順に従ってください。
- APKファイルをダウンロードします
- SDKプラットフォームツールをダウンロードします
- WSAで開発者モードを有効にします
- IPアドレスをコピーします
- プラットフォームツールフォルダーでWindowsターミナルを開きます
- IPに接続してアプリをインストールします
これらの手順の詳細については、読み続けてください。
1] APKファイルをダウンロードします
それはあなたが従う必要がある最初のステップです。 WSAを使用してインストールまたはサイドロードするAndroidアプリにAPKファイルを用意する必要があります。アプリのAPKファイルをコンピューターにダウンロードできるウェブサイトがいくつかあります。たとえば、apkpure.com、apkmirror.comなどは、市場で最高のウェブサイトの一部です。
ただし、有料アプリケーションの海賊版バージョンをダウンロードしないでください。そうすることでいくつかの問題が発生することになるかもしれません。
関連している:方法Windows 11のサイドロードアプリ有効にすることによって開発者モード。
2] SDKプラットフォームツールをダウンロードします
公式声明によると、Android SDK-PlatformツールはAndroid SDKのコンポーネントです。この場合、ADBコマンドを実行するには、プラットフォームツールをダウンロードする必要があります。これは、Android用のWindowsサブシステムを使用してWindows 11にアプリをサイドロードするために必要です。
したがって、にアクセスできますdeveloper.android.comウェブサイトとクリックしますWindows用のSDKプラットフォームツールをダウンロードしますリンク。
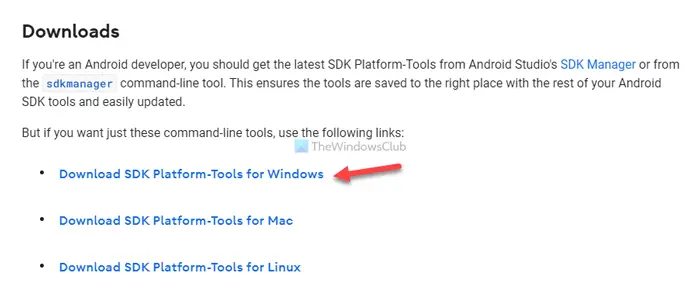
それに続いて、利用規約を受け入れ、コンピューターのプラットフォームツールのダウンロードを開始します。
完了したら、圧縮されたファイルを抽出し、プラットフォームツールフォルダーを安全な場所に配置します。
3] WSAで開発者モードを有効にします
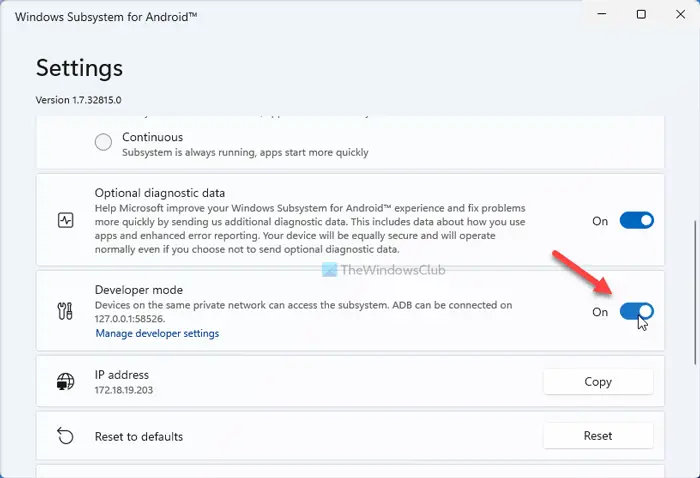
これは、このプロセスの重要なステップの1つです。有効にすることなく開発者モード、Windows11にアプリをサイドロードすることはできません。開発者モードWSAで、次の手順に従ってください。
- PCでAndroidアプリ用のWindowsサブシステムを開きます。
- を見つけます開発者モードオプション。
- 対応するボタンを切り替えてオンにします。
ただし、既に有効になっている場合は、この手順をスキップできます。
4] IPアドレスをコピーします
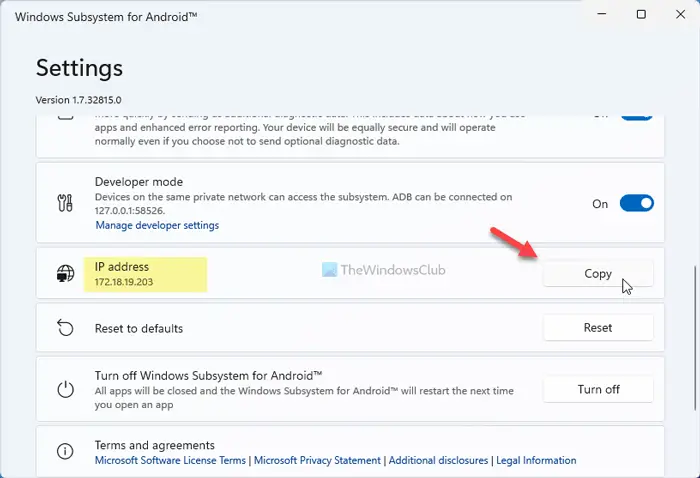
コンピューターにAndroidアプリ用のWindowsサブシステムを開くたびに、IPアドレスが表示されるためにIPアドレスが表示されます。このIPアドレスをクリップボードにコピーする必要があります。そのために、次のことを行います。
- コンピューターでAndroidアプリ用のWindowsサブシステムを開きます。
- を見つけますIPアドレスオプション。
- クリックしますコピーボタン。
ただし、IPアドレスが見つからず、代わりに利用できませんメッセージ、をクリックする必要がありますファイルオプションをクリックしますリフレッシュしますボタン。
次に、下にIPアドレスを見つけることができますIPアドレスラベル。完了したら、クリックできますコピーボタン。
5]プラットフォームツールフォルダーでWindowsターミナルを開きます
Platform-ToolsフォルダーでWindowsターミナルを開き、コマンドプロンプトインスタンスが開かれていることを確認する必要があります。そのために、ダブルクリックしますプラットフォームツールこのチュートリアルの2番目のステップで抽出したフォルダー。開いた後、空きスペースを右クリックして、選択しますWindowsターミナルで開きますオプション。
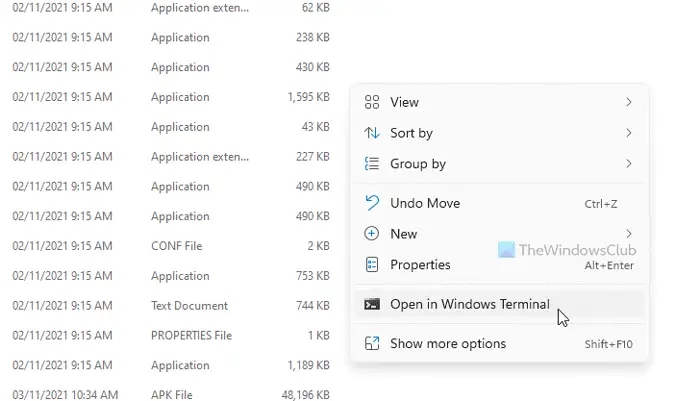
Windows PowerShellを開いた場合、タイトルバーの矢印アイコンをクリックして選択できます。コマンドプロンプトオプション。
次に、に移動する必要がありますプラットフォームツールフォルダーがまだ完了していない場合のみ。そのために、次のコマンドを使用できます。
cd [platform-tools-folder-path]
6] IPおよびインストールアプリに接続します
これで、ホストコンピューターからIPに接続する必要があります。そのために、次のコマンドを入力してください。
adb connect [IP]
交換することを忘れないでください[IP]元のIPアドレスを使用して、WSAウィンドウから以前にコピーしました。
このコマンドを入力した後、成功メッセージが表示されるはずです。次に、APKファイルパスをコピーする必要があります。そのためには、このチュートリアルの最初のステップでダウンロードしたAPKファイルを右クリックして、パスとしてコピーしますオプション。
それに続いて、次のコマンドを入力します。
adb install [apk-file-path]
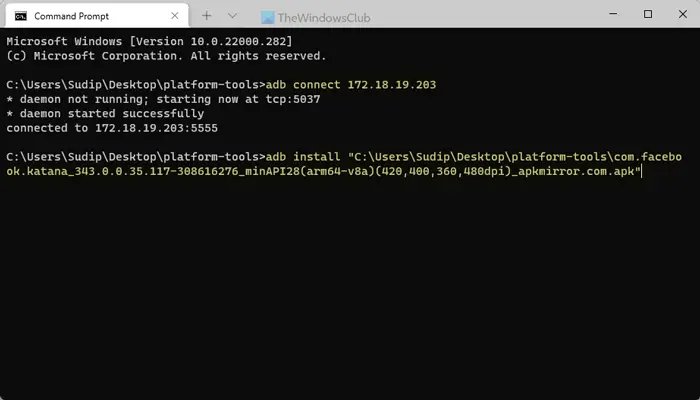
完了したら、[スタート]メニューでアプリを見つけることができます。
Windows 11でAndroidアプリを実行する方法は?
Windows 11でAndroidアプリを実行するには、前述のガイドに従う必要があります。まず、それぞれのWebサイトからAPKファイルとプラットフォームツールをダウンロードする必要があります。次に、WSAの開発者モードをオンにし、IPアドレスをコピーします。その後、Platform-ToolsフォルダーにWindowsターミナルのコマンドプロンプトインスタンスを開き、ADB Connectコマンドを入力します。それに続いて、APKファイルのファイルパスをコピーし、ADBインストールコマンドを入力します。
Windows 11にAndroidアプリを渡ることはできますか?
はい、Windows 11でAndroidアプリを除去できます。そのために、アプリのAPKファイルとSDKプラットフォームツールをダウンロードする必要があります。次に、WSAの開発者モードをオンにし、IPアドレスをコピーして、Windows端末のプラットフォームツールフォルダーを開く必要があります。次に、IPに接続してインストールプロセスを開始する必要があります。これらのすべての手順は記事で詳細な形で言及されており、それらに従って仕事を成し遂げることができます。
このチュートリアルが、Android用のWindowsサブシステムを使用して、Windows 11にAndroidアプリをサイドロードするのに役立つことを願っています。
次を読んでください:Windows11でGoogle PlayストアAndroidアプリを実行する方法。





