Windows 11 および Windows 10 は、アプリのサイドローディング。この機能を使用すると、ユーザーは Windows ストア以外でお気に入りのアプリをダウンロードできます。 Windows ストアでは入手できないアプリがたくさんありますが、この方法を使用すると、ユーザーはそれらのアプリを Windows 11/10 に簡単にインストールして実行できるようになります。サイドロードする手順Windows 8 の非ストア アプリは少し難しかったですが、Windows 11/10 でははるかに簡単になりました。
アプリケーションのサイドローディングとは何ですか?
Windows デバイスに非認定ソフトウェアをインストールして実行することは、アプリのサイドローディングと呼ばれます。アプリケーションのサイドローディングにより、ユーザーはさまざまなストアから任意のアプリケーションを自由にダウンロードできます。以前、Microsoft は Windows ユーザーが外部アプリケーションをインストールすることを許可しておらず、ユーザーが外部アプリケーションをインストールしようとしてもそのようなインストールをブロックしていました。
Windows 10 の SideLoad アプリ
Windows 10 コンピューターでアプリケーションをサイドロードする方法を見てみましょう。
Microsoft Store 以外でアプリをダウンロードする方法
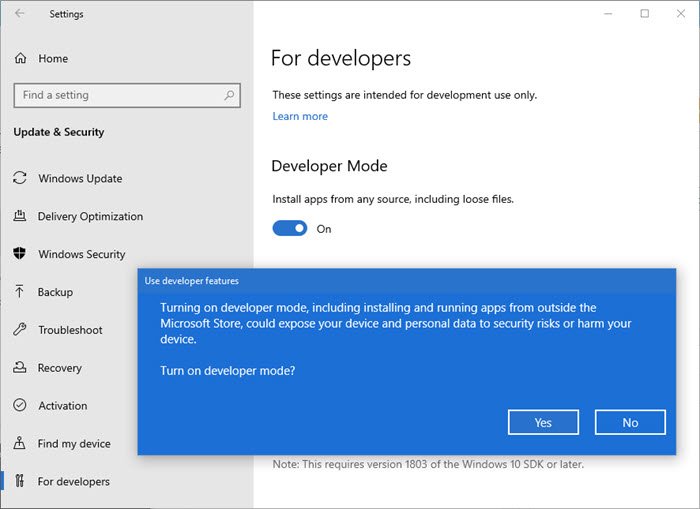
ストア以外のアプリをダウンロードするには、まず「開発者向けWindows の ' モード。 「開発者向け」モードでは、ユーザーは未認定のアプリをダウンロードできるだけでなく、正式にリリースする前に独自に開発したアプリをテストすることもできます。
これで開発者モードを使用すると、Windows 8.1 で必要であったように、ユーザーはレジストリやグループ ポリシー エディターを調整することなくアプリをテストまたはインストールできます [この部分は最後に説明しています]。
このオプションを有効にするには、次の手順に従います。
- 「スタート」メニューを起動します。
- 「設定」を開きます。
- 「アップデートとセキュリティ」を選択します
- 「開発者向け」セクションに移動し、「」のチェックボックスを選択します。サイドロードアプリ'
- Windows 10 は次のような警告メッセージを送信します。「アプリのサイドローディングは潜在的に危険です」
- ユーザーがリスクを負う準備ができている場合は、「はい」を選択して続行できます。
これらの設定を変更すると、ユーザーはさまざまなアプリ ストアから任意のアプリケーションをダウンロードできるようになります。
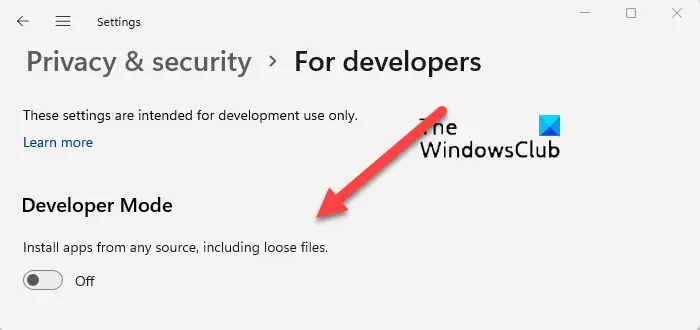
Windows 11 でアプリをサイドロードするには:
- Windows 11の設定を開きます。
- 「プライバシーとセキュリティ」まで下にスクロールします。
- セキュリティセクションに切り替えます。
- 「開発者向け」メニューを展開します。
- 「開発者モード」の見出しを見つけます。
- スイッチをオンの位置に切り替えます。
Windows 11 の開発者モードでは、ルーズ ファイルを含む任意のソースからアプリをインストールできます。
関連している:Windows 11 で WSA を使用して Android アプリをサイドロードする方法。
アプリのサイドローディングのリスク
厳密に言えば、本物のストアから外部のアプリケーションをダウンロードすることは間違っています。これには多くのセキュリティ リスクが含まれており、マルウェアがシステムに感染する可能性があります。ハッカーがランサムウェアを送信したり、ユーザーが個人情報窃盗の標的になったりする可能性があります。したがって、「サイドロード アプリ」オプションを有効にする前に、Microsoft は警告メッセージを送信します。
Windows 11/10 には、あらゆる種類の迷惑ソフトウェアを簡単に検出できるセキュリティ機能とツールが多数組み込まれています。さらに、物議を醸している多くのゲームやソフトウェア、エミュレータ、BitTorrent クライアントは Microsoft によって制限されています。信頼できるプラットフォームからアプリケーションをダウンロードすることをお勧めします。ただし、外部アプリを実行またはテストする必要がある場合は、Windows 11/10 でこれを使用する方法があります。
この機能には多くのリスクが含まれていますが、私のようなユーザーはこの機能に非常に興奮しています。 Android ユーザーと同じように、Windows PC、ラップトップ、携帯電話でさまざまな種類のアプリ、テーマ、ゲームを自由に使用および実行できるようになりました。
読む:方法Microsoft Store アプリの直接ダウンロード リンクを生成する
Microsoft ストア以外のアプリをサイドロードする
Microsoft は、上で説明したように、Windows 11/10 でアプリをサイドロードすることを簡単にしました。以前は、Microsoft Store 以外のアプリをサイドロードするために、Windows 8.1、ちなみにこの方法は Windows 10 と Windows 11 でも機能します。
この方法は、PC をドメインに参加させた Windows Enterprise Edition または Windows Server でのみ機能することに注意してください。スタンドアロンの Windows Enterprise Edition を使用している場合は、次のことを確認してください。アクティベートされた Windows Enterpriseプロダクトキー付き。
によるとTechNet、SideLoad 要件は次のとおりです。
- Windows ランタイム ベースのアプリは暗号署名されている必要があり、署名証明書を信頼するコンピューターにのみインストールできます。
- サイドローディングを有効にする必要がありますプロダクト キーまたは PC に参加するを含む Active Directory ドメインに接続します。すべての信頼できるアプリケーションのインストールを許可するグループ ポリシー設定が有効になっています。
- PC がサイドローディング要件をすべて満たすまで、アプリのタイルはスタートメニューの右下隅に「X」が表示されます問題によりアプリの実行が妨げられていることを示します。
その方法は次のとおりです。
非ストア アプリケーションのサイドロードを許可するグループ ポリシーを有効にする必要があります。
- マウスを左端隅に置き、「開始」を右クリックします
- 「実行」をクリックして入力しますgpedit.mscをクリックしてグループ ポリシー エディターを開きます。
- [コンピューターの構成] -> [管理用テンプレート] -> [Windows コンポーネント] -> [アプリ パッケージの展開] に移動します。
- 「」をダブルクリックします。すべての信頼できるアプリのインストールを許可する”。
- 「有効」をクリックし、「OK」をクリックします
これでインストールの準備ができました非– Windows 8 にアプリケーションを保存します。
次に、管理者特権の PowerShell プロンプトを使用してアプリケーションをインストールします。
次のコマンドを実行します。
add-appxpackage C:\app1.appx –DependencyPath C:\winjs.appx
これで準備完了です!
これでアプリケーションがインストールされたはずです。この方法は、IT プロフェッショナルが大規模に展開する場合に適しています。ストア以外のアプリケーションが見つからなかったので、この方法をテストできませんでした。






