このガイドでは、次のことを示しますWindows 11 にアップグレードした後にスペースを再利用する方法。からアップグレードしたかどうかWindows 11 から Windows 11 2024 Update バージョン 24H2 へまたはからWindows 10からWindows 11へ、この投稿が役に立ちます。 Windows 10 から Windows 11 にアップグレードするのは一般的です。これにより、ドライブ上の多くの記憶域が占有されます。良いニュースは、アップグレード後に Windows 11 によって占められていたスペースのほとんどを簡単に解放できることです。スペースの大部分は以前の Windows バージョンのファイルとログ ファイルで占められているため、Windows 11 の組み込み機能を使用してそれらを安全に削除できます。
Windows 11 のアップグレード後にスペースを再利用する方法
Windows 11 を Windows 11 2024 Update バージョン 24H2 にアップグレードしたばかり、または Windows 10 から Windows 11 にアップグレードしたばかりの場合は、多くのファイルが多くの記憶域スペースを占有していることに気づくでしょう。次の方法を使用して、スペースを解放し、再利用することができます。
- 設定アプリのストレージオプションの使用
- ディスククリーンアップの使用
それぞれの方法の詳細と、Windows 11 にアップグレードした後に大きなスペースを占めるファイルをクリアしてみましょう。
1] 設定アプリのストレージオプションを使用する
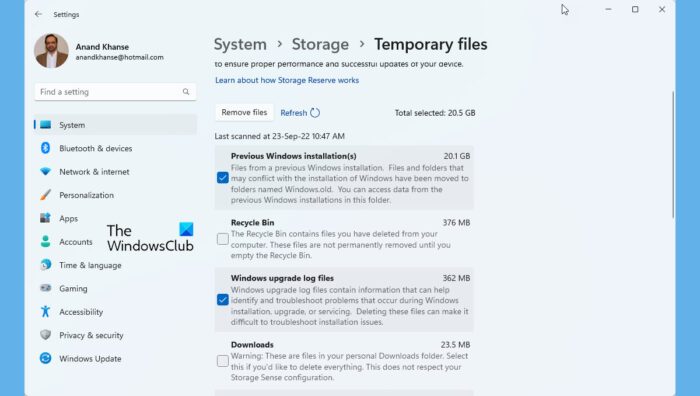
Windows では、回復オプションの一部として以前の Windows インストールのコピーが作成されるのが一般的です。 Windows アップグレード ログ ファイルや一時ファイルとともに多くのスペースを占有します。重要なファイルを失うことを恐れることなく、それらをすべてクリアしてスペースを再利用できます。以前の Windows インストール ファイルと一時ファイルを設定アプリからクリアすることは、Windows 11 のスムーズな機能に必要な重要なファイルを妨げないため、最も安全な方法です。
Windows 11 のアップグレード後に領域を再利用するには、次を使用します。Windows 設定アプリのストレージ オプション:
- を開きます設定[スタート] メニューからアプリを選択するか、ウィン+アイキーボードのショートカット。
- でシステムメニューをクリックし、ストレージタブ。
- ストレージ設定が開きます。設定がスキャンされ、すべてのストレージの詳細が表示されるまで数秒待ちます。
- スキャンが完了すると、一時ファイルセクションとそれが占めるスペース。それをクリックしてください。
- 次のようなさまざまな種類の一時ファイルが表示されます。以前の Windows インストール、Windows アップグレード ログ ファイル、配信最適化ファイル、など。その機能も詳細に書かれています。ファイルはデフォルトで選択されているため、特定の種類のファイルを削除したくない場合は、ファイルの横にあるボックスのチェックを外してチェックを外すことができます。
- その後、ファイルを削除するボタンをクリックします。ファイルのサイズに応じて、数秒または数分かかります。
- このプロセスを完了すると、スペースが再利用されました。
読む: いいですか$Windows.~BT および $Windows.~WS フォルダを削除しますWindows のアップグレード後?
2] ディスククリーンアップの使用
一時ファイルやその他の Windows インストール ファイルによって占有されている記憶域スペースを再利用するもう 1 つの方法は、次のとおりです。ディスク クリーンアップ ユーティリティを使用する。使用するために何もダウンロードする必要はありません。 Windows ではすでに利用可能です。
Windows 11 アップグレード後にディスク クリーンアップ ツールを使用して一時ファイルをクリアし、ディスク領域を再利用するには:
- [スタート] メニューをクリックし、「ディスク クリーンアップ」と入力します。
- 結果を右クリックし、「管理者として実行」を選択します。
- 小さく開きますディスク クリーンアップ: ドライブの選択を求めるウィンドウクリーンアップしたいドライブを選択します。
- ドロップダウン ボタンを使用して C ドライブを選択できます。すべての Windows および関連ファイルは C ドライブに保存されているため、それを選択してクリックする必要があります。わかりました。

その後、数秒以内にドライブがスキャンされ、Windows のディスク クリーンアップ (C:)ウィンドウ。次に、システムファイルのクリーンアップボタンを押してドライブを選択します。
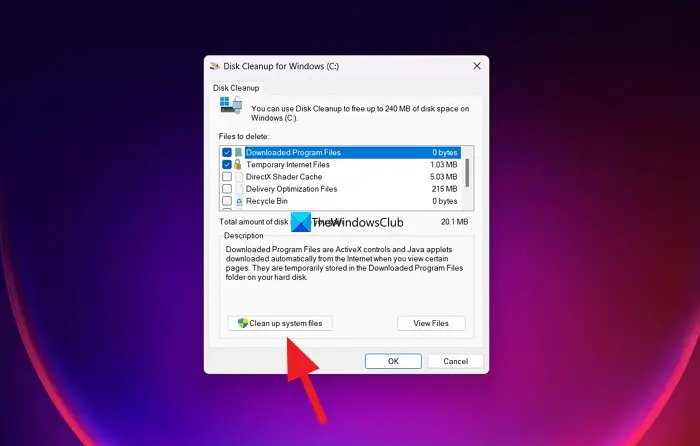
その後、数秒間スキャンされ、削除できるさまざまな種類のファイルが表示されます。横にあるボタンをオンまたはオフにして、それらを選択または選択解除できます。
必ず次のものを選択してください。
- 配信最適化ファイル。これらは、隣接するコンピュータから更新を取得したり、隣接するコンピュータに更新を送信したりするために使用されるファイルです。
- 以前の Windows インストール。これにより、Windows.oldフォルダー。
- Windows アップグレード ログ ファイル。これらのファイルには、アップグレードとインストールのプロセスのトラブルシューティングに役立つ情報が含まれています。プロセスが順調に進んだ場合は、これらのファイルを削除しても構いません。
- Windows ESD インストール ファイル。 PC をリセットまたはリフレッシュする必要がない場合は、これらのファイルを削除しても構いません。
- Windows の一時インストール ファイル。これらのインストール ファイルは Windows セットアップで使用されるため、安全に削除できます。
他のオプションを選択することもできます。
選択が完了したら、 をクリックしますわかりましたそれらをクリアするために。
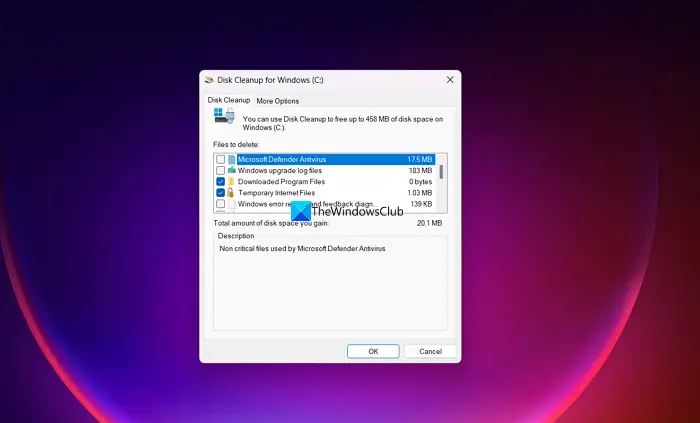
次に、それらを完全に削除するかどうかを尋ねる確認ウィンドウが表示されます。をクリックしてくださいファイルの削除ボタンをクリックして削除を続行します。その後、ファイルのクリアが開始され、プロセスが完了してウィンドウが自動的に閉じるまでに時間がかかる場合があります。プロセスの完了を示す確認は表示されません。
Windows 11 にアップグレードした後、大きなスペースを占有する不要な Windows ファイルを削除するには、次の 2 つの方法があります。
読む:方法Windows 11 機能更新後に削除されたユーザー データ フォルダーを復元する
Windows 11 へのアップグレードにはスペースが必要ですか?
はい、Windows 11 にアップグレードすると間違いなくスペースが必要になります。 Windows 11 を実行する PC に対する Microsoft の最小要件は、64 GB の大容量ストレージです。 Windows 10 では、32 ビットの場合は 16 GB、64 ビットの場合は 32 GB のみです。最小要件の違いは、Windows 11 が Windows 10 よりも多くのスペースを必要とし、占有することを明確に示しています。
関連記事: ハードドライブからファイルを削除しましたが、まだいっぱいです
Windows 11 をインストールすると、すべてが失われますか?
いいえ、Windows 11 をインストールしても何も失われません。Windows 11 をクリーンしてインストールし、インストール中にドライブ上のすべてを削除することを選択した場合は、すべてが失われます。それ以外には、何も失う余地はありません。






![VirtualBox でディスク サイズを増やす方法 [ガイド]](https://rele.work/tech/hayato/wp-content/uploads/2024/03/change-disk-size.png)