この投稿では、その方法を紹介しますWindows 11 2024 Update または機能アップグレードを延期または遅延する。 Microsoft は最近、Windows 11 2024 Update バージョン 24H2すでに Windows 11 PC で受け取っているかもしれません。そうでない場合は、次のコマンドを使用してアップデートを入手できます。メディア作成ツールまたはWindows 11 インストール アシスタント。ただし、現時点でシステムを新機能にアップグレードしたくない場合は、Windows 11 2024 Update を延期または遅延できます。
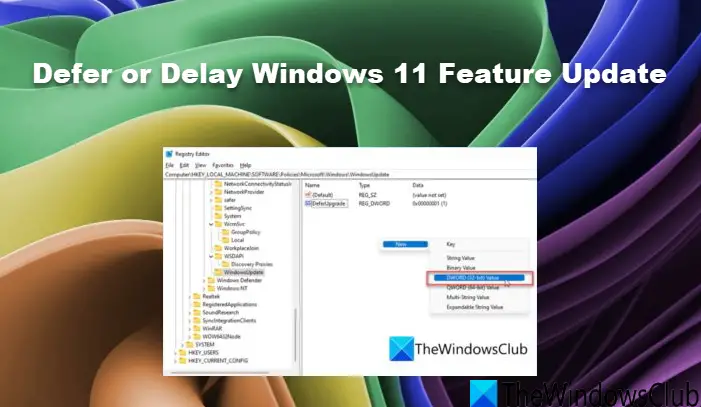
初期のエディションでは、Windows は次の組み込みオプションを提供していました。Windows アップグレードの延期または遅延まで365日。その後、オプションが削除されましたユーザーは必要に応じてアップデートを自由にインストールできるためです。ただし、依然としてリスクを負う可能性がありますソフトウェアまたはドライバーの問題が発生している新しいアップデートをインストールした後。これを防ぐには、次のことを選択するとよいでしょう。更新を一時停止するまたは、他のユーザーが新しいアップデートにどのように反応しているかを確認するまで延期します。
Windows 11 24H2 Updateを延期または遅らせる方法
Microsoft は、Windows 10 に存在していた機能更新の延期設定を削除しました。これら 2 つの方法のいずれかを使用しますWindows 11 アップグレードを延期するには:
- グループポリシーエディターの使用
- レジストリエディタの使用
それぞれについて詳しく見てみましょう。
1] グループ ポリシー エディターを使用して Windows 11 の機能アップグレードを延期または遅延する
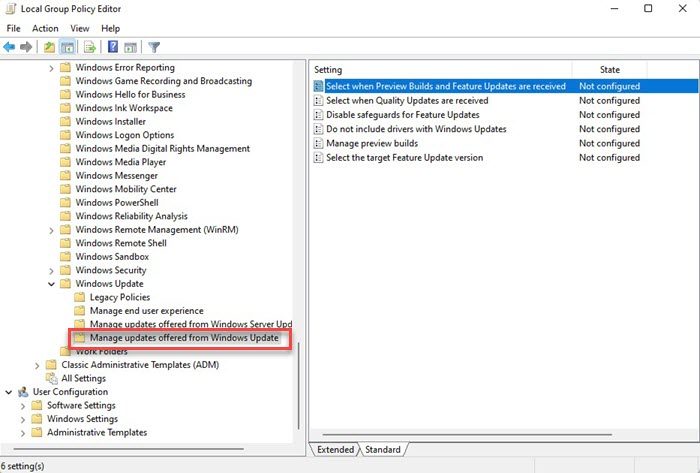
続行する前に、次のことを理解しておく必要があります。グループポリシーエディターは、Professional エディションと Enterprise エディションでのみ使用できます。 Windows 11 Home エディションを使用している場合は、次のことができます。この回避策に従ってくださいをクリックして、PC にグループ ポリシー エディターを入手します。
- を押します。勝利+Rキーの組み合わせ。
- タイプgpedit.mscで走るダイアログボックス。
- を押します。入力鍵。
- 左側のパネルで、次のパスに移動します。
Computer Configuration\Administrative Templates\Windows Components\Windows Update\Manage updates offered from Windows Updates
- をダブルクリックしますプレビュー ビルドと機能アップデートをいつ受信するかを選択します。
- 選択有効表示される設定ウィンドウで。
- を指定します日数あなたがしたいのは機能アップデートを延期する一度リリースされたら。数値を入力するか、上/下矢印を使用して値を指定するだけです。機能の更新は次のように遅れる可能性があります365日まで。以下を選択することもできます更新を最大 35 日間一時停止する必要に応じて。
- をクリックしてくださいわかりましたボタン。
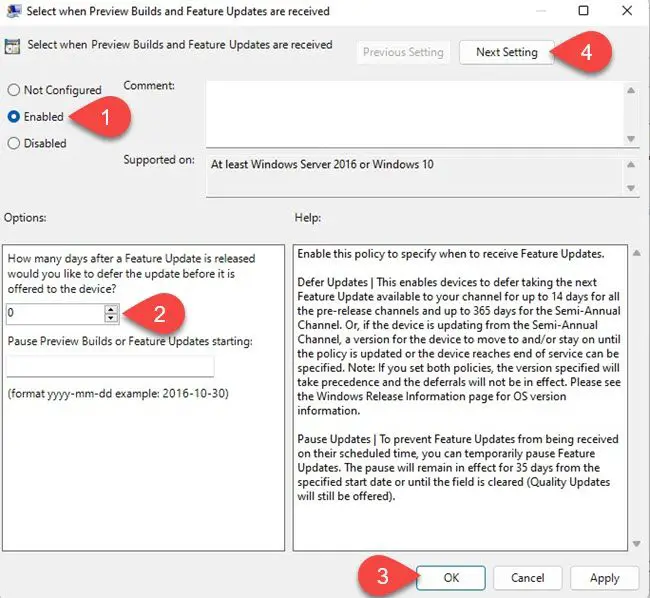
- をクリックしてください次の設定上部のボタン。設定ウィンドウに次のオプションが表示されます。品質アップデートをいつ受信するかを選択します。
- 選択有効。
- を入力してください日数あなたが望むのは品質アップデートを遅らせる発売後。品質アップデートは延期できる最長 30 日間。最長 35 日間更新を一時停止することもできます。
- をクリックしてくださいわかりましたボタン。
- をクリックしてください適用するボタン。
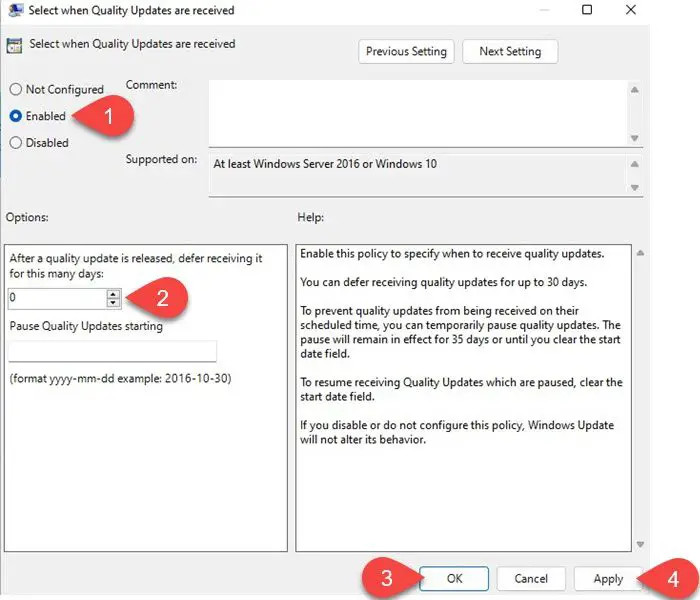
Windows にアップグレードまたは機能更新プログラムのインストールを許可する場合は、これらの設定を「有効」から「有効」に変更できます。未構成。
こちらもお読みください: 機能更新プログラムは提供されませんが、他の Windows 更新プログラムは提供されます。。
2] レジストリ エディターを使用して Windows 11 の機能アップグレードを延期または遅延する
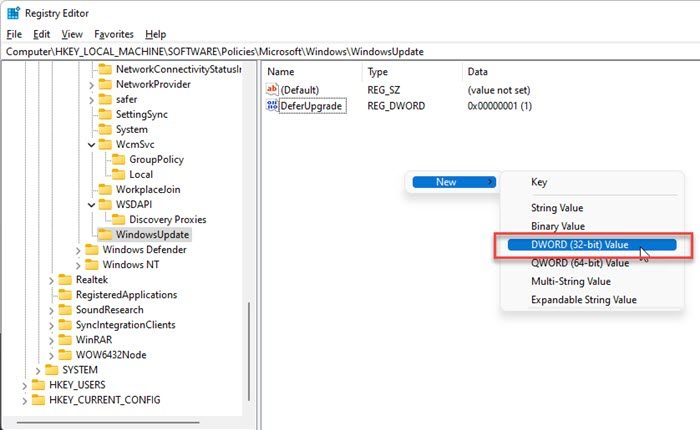
タイプ登録編集Windows タスクバーの検索ボックス。レジストリエディタ検索結果の上位に表示されます。
選択管理者として実行右側のパネルにあります。
[レジストリ エディター] ウィンドウで、次のパスに移動します。
HKEY_LOCAL_MACHINE\SOFTWARE\Policies\Microsoft\Windows\WindowsUpdate
ヒント:WindowsUpdate フォルダーが見つからない場合は、Windows フォルダーを右クリックして、新規>キー。次に、次のように名前を付けますWindowsUpdate。
内部WindowsUpdateフォルダーの右側のパネルの任意の場所を右クリックして、新しい >DWORD (32 ビット) 値。
という名前を付けますアップグレードの延期。
キーをダブルクリックし、「基数」として「10 進数」を選択し、「値のデータ」を 1 に設定します。
内部WindowsUpdateフォルダーの右側のパネルの任意の場所を右クリックして、新しい >DWORD (32 ビット) 値。
キーに次の名前を付けますDeferUpgradePeriodInDays。
キーをダブルクリックし、「基数として 10 進数」を選択し、値のデータを 0 ~ 365 の任意の値に設定します。この値は、アップグレードを遅らせる日数を表します。
内部WindowsUpdateフォルダーの右側のパネルの任意の場所を右クリックして、新しい >DWORD (32 ビット) 値。
キーに次の名前を付けますDeferUpdatePeriodInDays。
キーをダブルクリックし、「基数として 10 進数」を選択し、値のデータを 0 ~ 30 の任意の値に設定します。この値は、更新を遅らせる日数を表します。
更新遅延設定を削除する場合は、上記の手順に従って作成したすべての DWORD を削除します。
忘れずにシステムの復元ポイントを作成するレジストリまたはグループ ポリシー設定を調整する前に。
読む: 方法Windows 11 機能更新プログラムの自動ダウンロードを無効化または停止する
関連している:Windows 11 機能アップグレードを入手する方法。






![Outlook がアカウントの追加でスタックする [修正]](https://rele.work/tech/hayato/wp-content/uploads/2024/03/Outlook-stuck-on-adding-account.png)