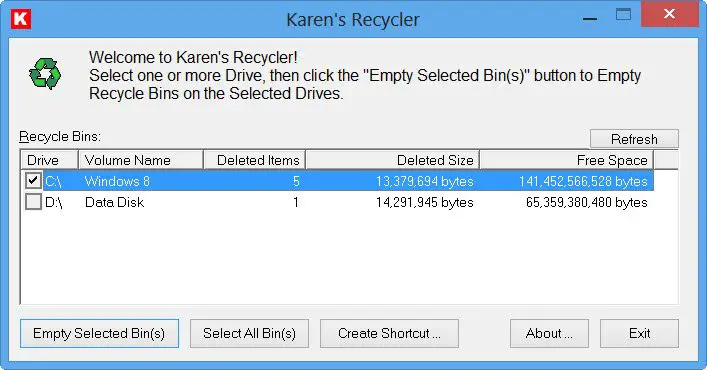使用できます更新を延期する設定のオプションで、Windows 10 バージョン アップデートのインストールを遅らせるあなたのコンピュータ上で。様子見の方針を採用し、新しいアップデートとそのパフォーマンスに関するレポートを読みたいと思う人もいるかもしれません。 Windows 10 の更新プログラムが少数の人に問題を引き起こす傾向があるのは事実です。その数は非常に少数かもしれませんが、それでも問題は存在します。インストールを 1 ~ 2 か月遅らせれば、Microsoft はこの新しいアップグレードに存在する可能性のあるバグを見つけて修正する時間が得られます。この投稿ではその方法を説明します。
注記: マイクロソフトは設定から更新を延期するオプションを削除しました今は Windows 10 です。今、あなたはしなければなりませんGPEDIT および REGEDIT を使用してアップグレードとアップデートを延期する期間を設定します。
Windows 10 2022 Update バージョン 22H2 の遅延
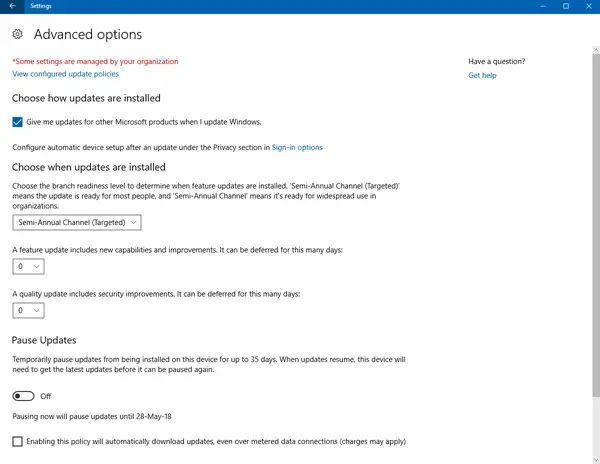
どうすればできるかを見てきましたWindows 10 アップデートを入手する3つの方法で。 Windows Update、メディア作成ツール、または Windows 10 アップグレード アシスタント。ただし、コンピューターへの Windows 10 Update のインストールを遅らせたい場合は、次のことを行うことができます。
Windows 10 で [設定] を開き、[設定] をクリックします。アップデートとセキュリティ。 「Windows Update」の下で、詳細オプションリンク。
そこの下にアップデートをいつインストールするかを選択しますカテゴリにアクセスすると、次のエントリが表示されます。
機能アップデートには新しい機能が含まれます。ドロップダウン メニューから、0 ~ 365 の数値を選択します。
変更したい場合はこれを変更してくださいWindows 10 のインストールを延期する。あなたはできる更新を最大 365 日間一時停止、または遅延/延期する設定から。
セキュリティ更新プログラムのインストールを延期したい場合は、見出しの下で 0 ~ 30 の数値を選択できます。品質アップデートにはセキュリティの改善が含まれます。
Windows 10 の以前のバージョンでは、単にアップグレードを延期するアイテム。チェックボックスをオンにします。あなたがアップグレードを延期する, 指定された期間は、Windows の新しい機能はダウンロードまたはインストールされません。これを行うと、OS が現在のブランチWindows Update サービスの現在の営業拠点。ただし、企業顧客には常に、長期サービスブランチ。
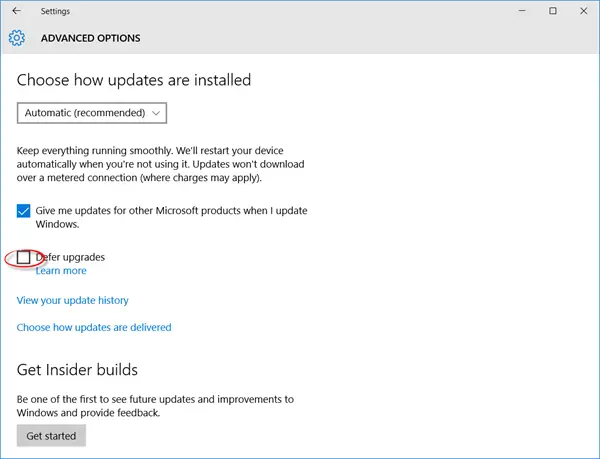
したがって、新しい Windows 10 バージョンを今すぐインストールするかどうか不明で、それに関するレポートをしばらく確認したい場合は、この [アップグレードを延期] オプションを選択して、PC への Windows 10 機能更新プログラムのインストールを遅らせることができます。
この設定は、Windows 10 Pro、Windows 10 Enterprise、および Windows 10 Education エディションでのみ使用できます。 Windows 10 Pro および Home ユーザーは自動アップデートを無効にすることはできませんが、Windows Updateをオフにする回避策。
このオプションを使用することに決めた場合は、その理由をお知らせください。
読む:Windows 11 の機能アップグレードを延期または延期する方法。
PS: この投稿は Windows 10 2022 用に更新されました。