無料アップグレードを選択したかどうかに関係なく、マシンで自動更新を有効にしている場合、Microsoft は Windows 11 または Windows 10 をコンピュータにダウンロードします。もちろん、ダウンロードが完了すると、最初にインストールするかどうかを尋ねられます。すでに Windows 10 または Windows 11 を使用している場合は、次の機能更新プログラムが自動的にインストールされます。
ただし、次のことができます。Windows 11 が次の Windows 機能アップグレード ファイルを自動的にダウンロードするのを無効化または停止しますレジストリまたはグループ ポリシー設定を変更して、コンピュータにインストールします。
Windows 11 24H2 機能更新プログラムの自動ダウンロードを無効化または停止する
システム管理者が Windows 11 で新しい Windows 11 機能更新プログラムをダウンロードしてインストールできないようにしたい場合は、次の手順を実行できます。
グループポリシーの使用
Windows 11 機能アップグレードのダウンロードを抑制するには、Win+R キーを押して [実行] ボックスを開きます。 「gpedit.msc」と入力して Enter キーを押し、ローカル グループ ポリシー エディターを開きます。
次の設定に移動します。
コンピューターの構成/管理用テンプレート/Windows コンポーネント/エンド ユーザー エクスペリエンスの管理\Windows Update
ダブルクリックしてくださいWindows Update による Windows の最新バージョンへのアップグレードをオフにするそして有効にするこのポリシー設定。
「適用」をクリックして終了します。
前述のグループ ポリシー設定が見つからない場合があります。その場合、使用する必要があります自動更新の構成設定。ローカル グループ ポリシー エディターでこの設定を無効にする必要があります。
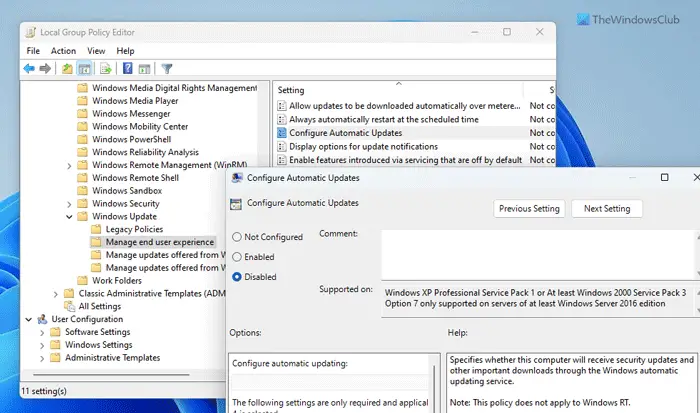
Windows レジストリの使用
Windows 11/10 アップグレードのダウンロードを抑制するには、Win+R を押して [実行] ボックスを開きます。 「regedit」と入力して Enter キーを押し、レジストリ エディターを開きます。
次に、次のレジストリ サブキーに移動します。
HKEY_LOCAL_MACHINE\SOFTWARE\Policies\Microsoft\Windows\WindowsUpdate
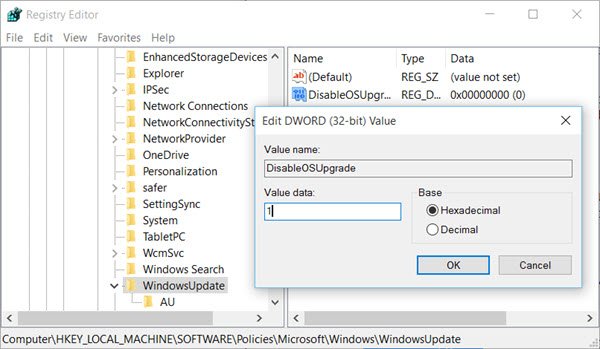
DWORDを与えるOSアップグレードを無効にするの値1。存在しない場合は作成します。
将来いつでもアップグレードを再度有効にしたい場合は、値を 1 から 2 に変更します。
読む:Windows 11 の機能アップグレードを延期または延期する方法
Windows 11 の自動ダウンロードを停止するにはどうすればよいですか?
Windows 11 による更新の自動ダウンロードを停止するには、ローカル グループ ポリシー エディターを使用できます。そのためには、GPEDIT を開いて、次のパスに移動します: コンピューターの構成/管理用テンプレート/Windows コンポーネント/Windows Update ポリシー。をダブルクリックします。自動更新の構成設定を選択し、無効オプション。をクリックします。わかりましたボタンをクリックして変更を保存します。
私の PC が Windows 11 のダウンロードを強制するのはなぜですか?
Microsoft は、ユーザーが生産性を向上および向上させるための新しい機能やオプションをさらに試せるように、Windows の次のバージョン (この場合は Windows 11) をダウンロードするよう強制しています。新しいバージョンには、より多くの機能と改良された UI が搭載されているため、お使いのコンピューターで試してみることをお勧めします。ただし、最新バージョンを使用したくない場合は、Windows 11 によるコンピューターの自動アップグレードを停止する。





