この記事では、Windows 11 または Windows 10 で、コンテキスト メニュー、設定、レジストリ、またはグループ ポリシー エディターを使用して、検索ハイライトまたは検索候補をオフまたは無効にする方法を説明します。 Windows Search ハイライトを使用すると、興味深いニュース項目が表示され、コンテンツを見つけることができます。

KB5014668 アップデートにより、Windows システムにこの検索ハイライトが導入されます。この更新プログラムをインストールしたら、Windows 11 で検索ハイライトを表示するには、タスクバーの検索アイコンをクリックまたはタップするだけです。この機能が不要な場合は、無効にすることができます。
Windows 11 で検索ハイライトを無効にする
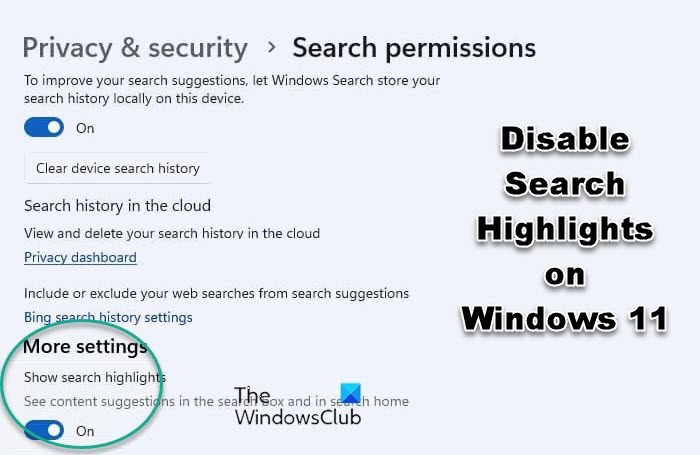
Windows 11 で検索のハイライトと候補を無効にするには、次の手順に従います。
- Windows 11の設定を開く
- 「プライバシーとセキュリティの設定」をクリックします
- Windows のアクセス許可を見つける
- その下で、「検索権限」をクリックします
- 次に、下部にある「その他の設定」まで下にスクロールします
- [検索ハイライトを表示] のトグルをオフの位置に切り替えます。
Windows 10 で検索ハイライトを無効にする

Windows 10 で検索ハイライトを無効にするには、次の手順に従います。
- Windows 10のタスクバーを右クリックします。
- コンテキスト メニューの [検索] メニューにマウスを置きます。
- 「検索ハイライトを表示」のチェックを外します。
これにより、Windows 11/10 では検索ボックスに検索ハイライトとコンテンツが表示されなくなります。
レジストリまたはグループ ポリシー エディターを使用して、この機能を完全にオフにすることもできます。
Windows 11/10のレジストリエディタを使用して検索のハイライトと候補をオフにする
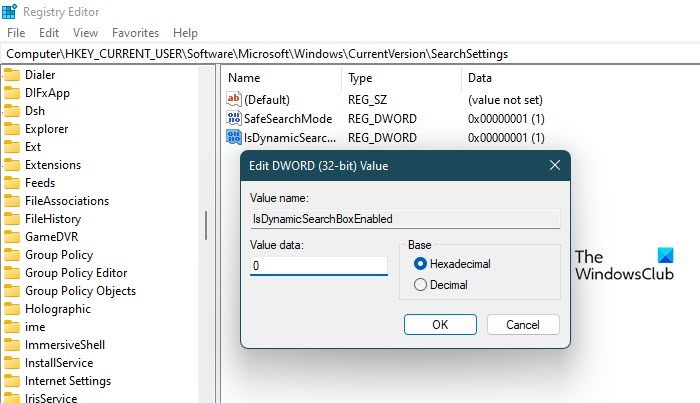
次に、レジストリ エディターを使用して同じことを行う方法を見てみましょう。ということで、まずはオープンレジストリエディタ。アクションの確認を求める UAC プロンプトが表示されるので、「はい」をクリックします。エディターが起動したら、次の場所に移動します。
HKEY_CURRENT_USER\Software\Microsoft\Windows\CurrentVersion\SearchSettings
探す動的検索ボックスが有効です、ダブルクリックして開き、値のデータを次のように設定します。0。最後に、システムの再起動が必要になる場合があります。これを実行すると、Bing の画像が検索バーに表示されなくなります。
これを有効にするには、レジストリ エディターの同じ場所に移動し、値のデータを変更します。動的検索ボックスが有効です1に。
Windows 11/10 のグループ ポリシー エディターを使用して検索のハイライトと提案を無効にする
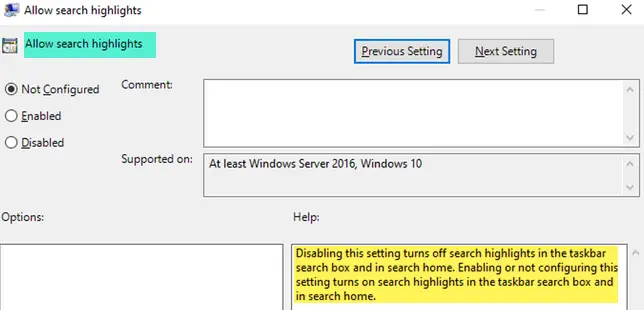
コンピュータ上のポリシーを編集して画像を削除することもできます。検索ハイライトを無効にするだけで準備完了です。所定の手順に従って同じことを行うだけです。
開けるグループポリシーエディター[スタート] メニューから検索してください。
次の場所に移動します。
コンピュータの構成/管理用テンプレート/Windows コンポーネント/検索
探すハイライト検索を許可します。
ポリシーをダブルクリックし、選択します。無効そしてクリックしてください適用 > OK。
- これらは、でサポートされている値です。Windows 11:
- 未構成/有効 (デフォルト) – この設定を有効にするか構成しないと、スタート メニューの検索ボックスと検索ホームで検索のハイライトがオンになります。
- 無効 – この設定を無効にすると、スタート メニューの検索ボックスと検索ホームでの検索ハイライトがオフになります。
- これらは、でサポートされている値です。Windows 10:
- 未構成/有効 (デフォルト) – この設定を有効にするか構成しないと、タスクバーの検索ボックスと検索ホームで検索ハイライトがオンになります。
- 無効 – この設定を無効にすると、タスクバーの検索ボックスと検索ホームの検索ハイライトがオフになります。
これで十分です。
機能を元に戻すには、有効にするだけです検索ハイライトを許可するグループ ポリシー エディターから。
これがお役に立てば幸いです。
Windows 10 で検索バーの画像を削除するにはどうすればよいですか?
にタスクバーの検索バーから Bing 画像を削除するWindows 10 では、検索ハイライトを無効にする必要があります。次の手順に従う必要があります。
- タスクバーの空きスペースを右クリックします。
- 検索に移動します。
- チェックを外します検索ハイライトを表示。
Windows 11 で検索ハイライトをオンまたはオフにするにはどうすればよいですか?
Windows 11 では、設定を通じて、またはレジストリまたはグループ ポリシー エディターを使用して、検索ハイライトのオンとオフを切り替えることができます。このチュートリアルでは、それを正しい方法で行う方法を説明します。






