検索バーに表示される小さな Bing 画像が気に入らないですか?良い!あなただけではありません。 Bing 画像を検索バーから削除したいと考えている人が何人かいます。それがこの投稿で紹介する内容です。いくつかの簡単に実行できる方法を使用して、小さな Bing Image を削除する方法を見ていきます。
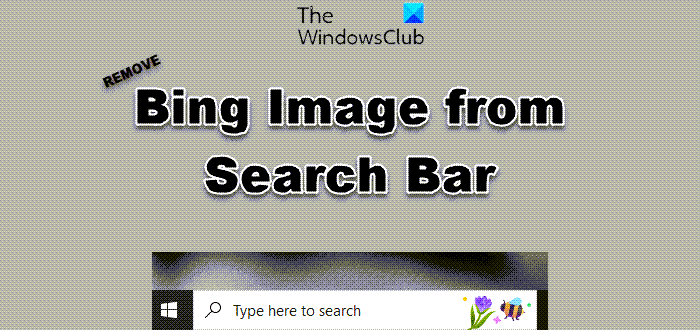
検索バーに Bing 画像が表示されるのはなぜですか?
検索バーに Bing 画像が表示される理由は、次の Windows 機能が存在するためです。ハイライトを検索します。これにより、検索ボックスの右側にアイコンが貼り付けられ、その日によってアイコンが変わります。特別な日であれば、画像がそれを強調します。
これは、特別な日やイベントを採用する Google Doodles に似ています。ただし、大きな違いは、Doodle はブラウザー内にありますが、画像はデスクトップ自体から直接目に見えることです。これはほとんどの人にとって問題ではないかもしれませんが、コンピューター上で実行されているものはすべてプロセスであり、CPU、GPU、メモリの独自のシェアを占めることを覚えておく必要があります。また、画像はインターネットを使用して更新されるため、これにも多少の時間がかかりますが、それほど多くはありません。
Microsoft は、これらの要因と、誰もがこの新しい試みを気に入るわけではないという事実を十分に認識しています。そのため、いつでも検索ハイライトを無効にできるようになりました。同じことを行うための 3 つの方法について説明しました。
Windows 11/10 の検索バーから Bing 画像を削除する
Windows 11/10 のタスクバーの検索バーから Bing Image を削除するには、次の操作を行う必要があります。検索ハイライトを無効にする、次のいずれかの方法に従う必要があります。
- タスクバーの使用
- レジストリエディタの使用
- グループポリシーエディターの使用
それらについて詳しく話しましょう。
1] Windowsでタスクバーを使用する

Windows 10 のタスクバーを使用して検索ハイライトを無効にするには、所定の手順に従う必要があります。
- タスクバーの空きスペースを右クリックします。
- 検索に移動します。
- チェックを外します検索ハイライトを表示します。
これにより、画像は永久に削除されます。再度有効にしたい場合は、チェックを入れてください。検索ハイライトを表示オプションを選択すれば準備完了です。
2] レジストリエディタを使用する
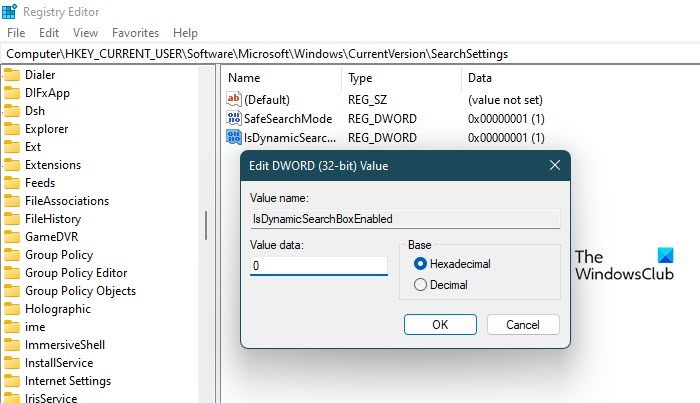
次に、レジストリ エディターを使用して同じことを行う方法を見てみましょう。ということで、まずはオープンレジストリエディタ。アクションの確認を求める UAC プロンプトが表示されるので、「はい」をクリックします。エディターが起動したら、次の場所に移動します。
HKEY_CURRENT_USER\Software\Microsoft\Windows\CurrentVersion\SearchSettings
探す動的検索ボックスが有効です、これをダブルクリックして開き、値のデータを 0 に設定します。最後に、システムの再起動が必要になる場合があります。これを実行すると、Bing の画像が検索バーに表示されなくなります。
これを有効にするには、レジストリ エディターの同じ場所に移動し、値のデータを変更します。動的検索ボックスが有効です1に。
関連している:Windows 11 で Edge と Bing Search を削除する方法
3] グループポリシーエディターの使用
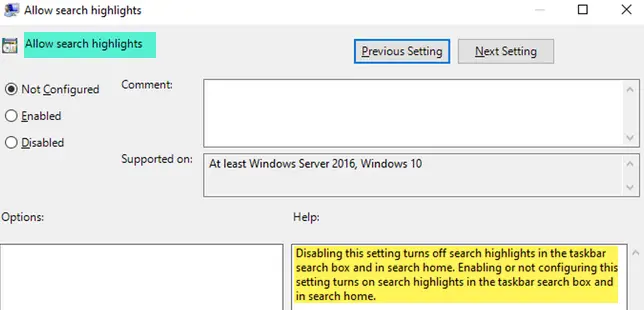
コンピュータ上のポリシーを編集して画像を削除することもできます。検索ハイライトを無効にするだけで準備完了です。所定の手順に従って同じことを行うだけです。
開けるグループポリシーエディター[スタート] メニューから検索してください。
次の場所に移動します。
コンピュータの構成/管理用テンプレート/Windows コンポーネント/検索
探すハイライト検索を許可します。
ポリシーをダブルクリックし、選択します。無効そしてクリックしてください適用 > OK。
これで十分です。機能を元に戻すには、有効にするだけです検索ハイライトを許可するグループ ポリシー エディターから。
上記のいずれかの方法を使用して、煩わしい Bing 画像を削除できることを願っています。
注記: Windows 11タスクバーに検索バーが表示されないため、アイコンも表示されません。ただし、必要に応じて、上記の方法 2 および 3 に従って、検索ハイライト機能を無効にすることができます。
読む:Windows 11/10の検索パネルにアイコンが表示されない
Windows 11 で Bing 検索を無効にする方法は?
レジストリ エディターを使用すると、[スタート] メニューから Bing 検索の結果を簡単に表示できます。同じことを行うには、次のように開きますレジストリエディタ[スタート] メニューから検索してください。次に、次の場所に移動します。
HKEY_CURRENT_USER\SOFTWARE\Policies\Microsoft\Windows\Explorer
左側のパネルの空きスペースを右クリックして、[新規] > [DWORD (32 ビット) 値]。名前、それ検索ボックスの提案を無効にする、それをダブルクリックし、値のデータを 1 に設定します。
これにより、スタート メニューの Bing 検索結果が無効になります。さらに詳しく知りたい場合は、このテーマに関する完全なガイドをご覧ください。
Windows 11 で Bing から Google に変更するにはどうすればよいですか?
あなたが Google 検索ユーザーで、タスクバーから直接ウェブを検索したい場合や、Web 検索エンジンとして Bing の代わりに Google を使用し始める、SearchDeflector または Chrometana を使用できます。この投稿ではその方法を説明しますChrome、Firefox、Opera のデフォルトの検索エンジンを変更するまたはマイクロソフトエッジ。特定のファイルを Chrome で開きたい場合は、下にスクロールして、それぞれの拡張子に応じて変更を加えます。 Google 検索をデフォルトの検索として設定する場合は、このガイドをチェックしてください。同じことを行う組み込み機能はありませんが、説明した回避策があります。
こちらもお読みください:Windows 11/10 では Windows Search が機能しません。修正方法?





