この記事では、Windows 11 と Windows 10 でスタート メニューの検索機能を使用する方法を説明します。ただし、これを使用しない場合は、「スタート メニューの検索機能」をオフまたは無効にすることができます。ウェブを検索する' そして '検索内の Web リンク' Windows 11/10 で使用レジストリまたはグループポリシーエディター。以前の方法は機能しません。方法を学びたい場合は、この投稿に従ってください。Bing 検索を使用または無効にするでスタートメニューのWindows 11またはWindows 10 v2004そしてその後。
この投稿では、スタート メニューから検索するときに知っておくべき重要な機能と使用する必要があるいくつかの機能も紹介します。 [スタート] メニューにはサーバーに依存する機能がいくつかあり、それらがすぐに表示されない場合でも、Microsoft は引き続きすべてのコンピューターに対してそれらの機能を有効にしています。 Windows 10 にはタスクバーにも検索ボックスがありますが、Windows 11 にはありません。
Windows の [スタート] メニューの検索ボックスの使用方法
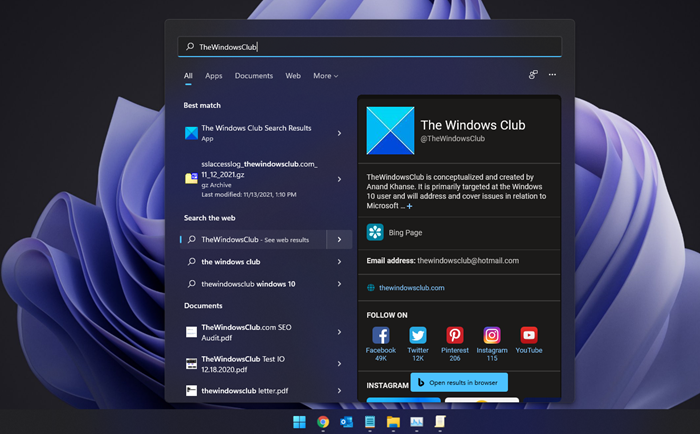
検索ボックスをクリックするか、Win+S を使用すると、強化された検索ボックス、事前に 2 つの機能が提供されます。トップアプリへのクイックアクセスとクイック検索。後者には、天気、ニュース、市場などが含まれます。含まれる機能のリストは次のとおりです。
- タイムラインの統合
- スペル修正
- 関連検索。
現時点では、ユーザー インターフェイスの一部を非表示にしたり削除したりする直接のオプションはありません。これらを削除したり動作を部分的に変更するには、レジストリの変更またはグループ ポリシー設定に依存する必要があります。
タイムラインの統合

[スタート] メニューの検索の真ん中に、タイムラインからの最近の 5 つのアクティビティのリストに注目してください。また、「タイムラインで管理」をクリックして、最近のアクティビティをすぐに確認して削除することもできます。
スペル修正
アプリと設定検索のスペル修正が改善され、タイプミスでも一致する結果が返されるようになりました。現時点では英語で利用可能です。したがって、PAINT の代わりに PINT と入力しても、タスクバーの検索結果にはペイントが表示されます。
関連検索
Microsoft は、ベストマッチ結果の提供とは別に、関連する検索結果の追加にも取り組んできました。最適一致の結果が検索に完全に一致していないとアルゴリズムが判断した場合は、この結果が表示される理由を明確にするために、結果の下に「関連:」という行が表示されます。
Windows 11 または Windows 10 のスタート メニューで Bing 検索の結果を無効にする方法
Windows 11/10 のスタート メニューで Bing Search を完全に無効にして、ウェブ結果を見るの下のセクションウェブを検索する、可能です、を使用できます。グループポリシーまたはレジストリエディタ。
次の手順に従ってくださいWindows 11そしてWindows 10 v2004そしてその後。ユーザー アカウントは管理者グループのメンバーである必要があることに注意してください。
Windows Search での Web 結果を無効にする
レジストリエディタの使用
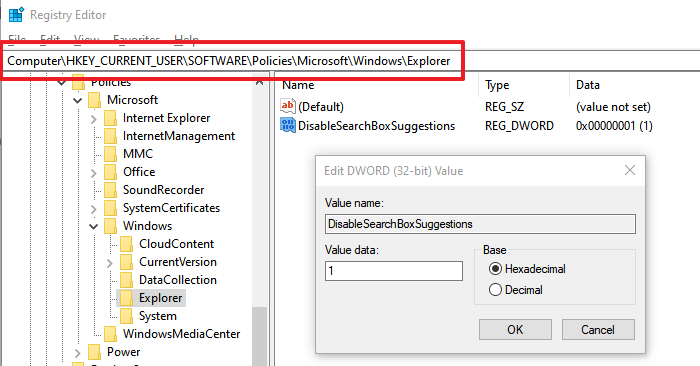
レジストリエディタを開く
次の場所に移動します:
HKEY_CURRENT_USER\SOFTWARE\Policies\Microsoft\Windows\Explorer
見つけるか、見つからない場合はそれから作成します 検索ボックスの提案を無効にするDWORD 32 ビット
値を次のように設定します。1
コンピュータを再起動します。
さて、ウェブ上で結果を見つけることができるキーワードを検索すると、その検索結果はまったく表示されません。すべての種類の検索から、Web セクションが欠落していることに注意してください。ただし、いくつかの欠点がある可能性があります。
- 天気、株価、通貨換算、その他のワンクリック機能などの Bing 関連の機能は利用できなくなります。
- ファイル エクスプローラーでは、ユーザーが検索ボックスに入力するときに候補ポップアップが表示されません。
- 最近の検索は保存されないため、表示されなくなります。
グループポリシーエディターの使用
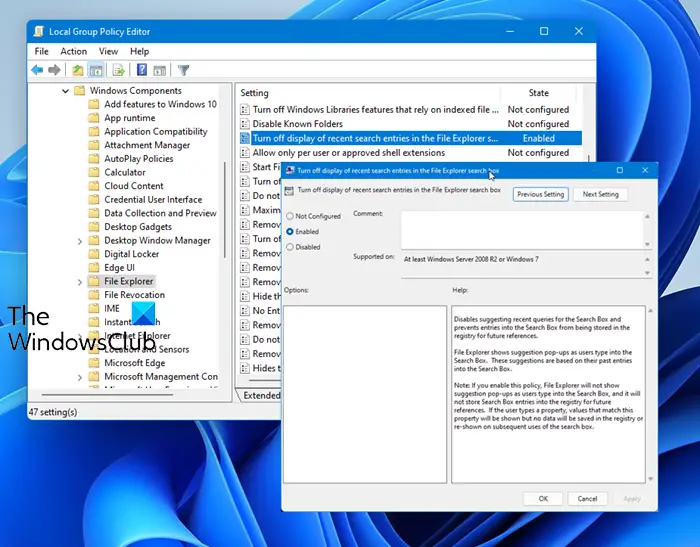
お使いのバージョンにグループ ポリシーがある場合は、この方法に従うこともできます。
次の場所に移動します:
[ユーザーの構成] > [管理用テンプレート] > [Windows コンポーネント] > [ファイル エクスプローラー]
次のようなポリシーを見つけてダブルクリックし、[プロパティ] ボックスを開きます。
- 最近の検索の表示をオフにする
選択有効 > 適用 > OKそしてコンピュータを再起動します。
の最近の検索の表示をオフにするポリシーの状態:
検索ボックスに対する最近のクエリの提案を無効にし、検索ボックスへのエントリが将来の参照のためにレジストリに保存されないようにします。ユーザーが検索ボックスに入力すると、ファイル エクスプローラーに候補ポップアップが表示されます。これらの提案は、検索ボックスへの過去の入力に基づいています。このポリシーを有効にすると、ユーザーが検索ボックスに入力するときにエクスプローラーで候補ポップアップが表示されなくなり、将来の参照のために検索ボックスのエントリがレジストリに保存されなくなります。ユーザーがプロパティを入力すると、このプロパティに一致する値が表示されますが、データはレジストリに保存されず、その後検索ボックスを使用したときに再表示されることはありません。
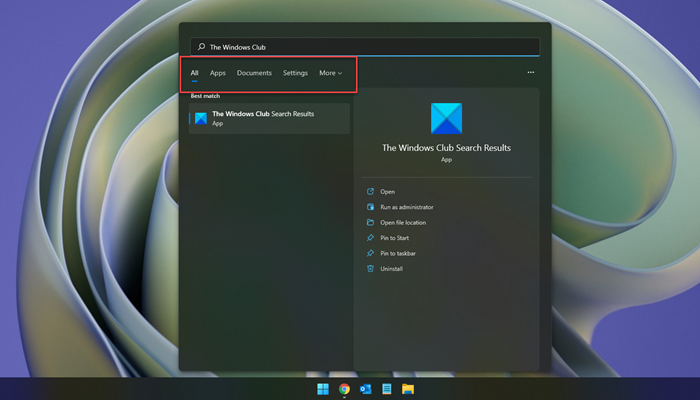
これは私にとってはうまくいきましたが、Windows 11 でもきっと皆さんにとってもうまくいくと思います。
Windows 10 のスタート メニューで Bing Web 検索結果を無効にする以前の方法
これは、Windows 10 v2004 より前のバージョンでのみ機能します。
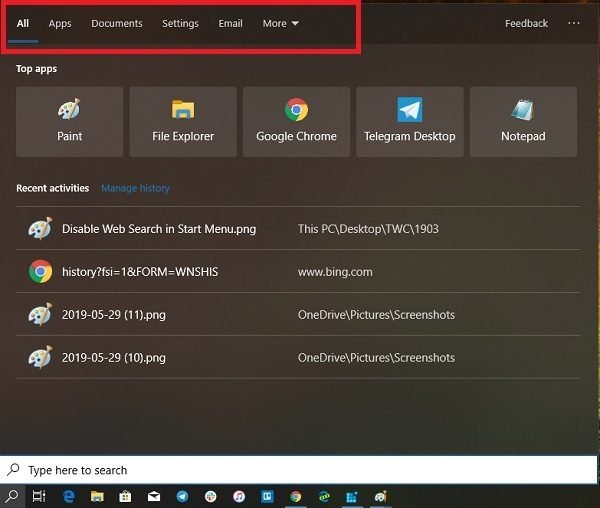
レジストリの使用
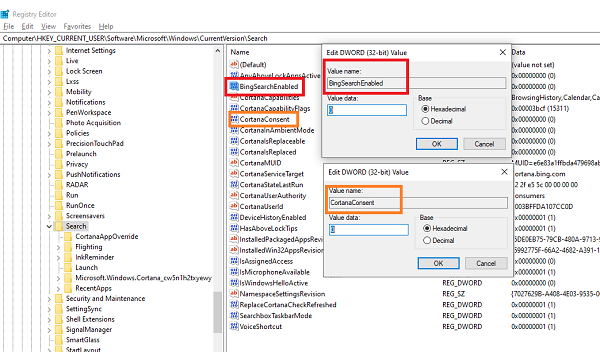
以下で使用する方法には、レジストリを変更する方法を説明する手順が含まれています。必ず復元ポイントを作成する次に進む前に。
以前、Cortana の設定を変更し、グループポリシーの変更以前は正しく動作していました。ただし、Cortana は Windows Search とは別のものであるため、これらを使用することはできません。代わりに、次のことが必要になります。レジストリ設定を変更するWeb 検索結果が表示されないようにします。
Windows + Rを組み合わせて押し、「」と入力してレジストリ エディタを開きます。登録編集「ファイル名を指定して実行」ダイアログボックスで「」をクリックし、「入力'。
次のパスに移動します。
HKEY_CURRENT_USER\Software\Microsoft\Windows\CurrentVersion\Search
これらの DWORD キーの値を次のように変更します。0
- 場所の検索を許可する
- BingSearch有効
- Cortana同意
見られない可能性があります。BingSearch有効または場所の検索を許可するDWORD キー。私のレジストリには存在しませんでした。それで私が作成しました。
- 検索フォルダー内で右側のペインを右クリックします。
- [新規] > [DWORD 32 ビット] をクリックします。
- キーに次の名前を付けますBingSearchEnabled /AllowSearchToUseLocation
- その値が 0 (ゼロ) であることを確認してください。
レジストリ エディタを終了し、タスクバーの検索ボタンをクリックします。ここや入力時に Web セクションは表示されません。通常、再起動は必要ありませんが、変更が反映されない場合は再起動することを選択できます。
これにより、Cortana も無効になります。したがって、使用する予定がある場合は、他に方法はありません。いちいち設定を変えてみましたがダメでした。両方とも同じ値を持つ必要があります。
グループポリシー設定の使用
興味深いのは、関連するグループ ポリシー構成も利用できることです。設定は次のとおりです。
- Web を検索したり、Web 結果を表示したりしないでください
- Web検索を許可しない
Windows Pro および Enterprise Edition では、 を押します。Windowsキー+R組み合わせ、タイププットgpedit.mscで走るダイアログボックスを押して、入力を開くにはローカルグループポリシーエディター。
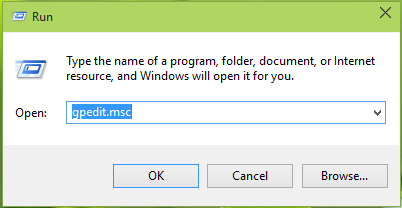
の左側のペインで、ローカルグループポリシーエディターウィンドウでは、ここに移動します:
コンピュータの構成 -> 管理用テンプレート -> Windows コンポーネント -> 検索
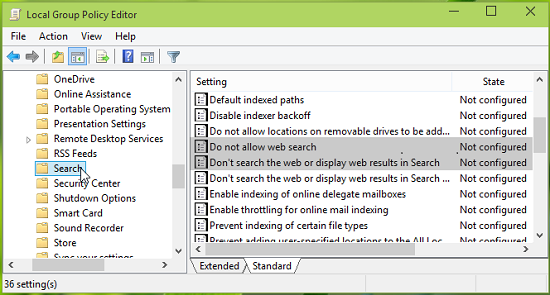
次に、上に表示されたウィンドウの右側で、下にスクロールして探します設定名前付きWeb検索を許可しないそしてWeb を検索したり、検索結果を Web に表示したりしないでください。。これらはどちらも未構成デフォルトでは。それらのいずれかをダブルクリックします。
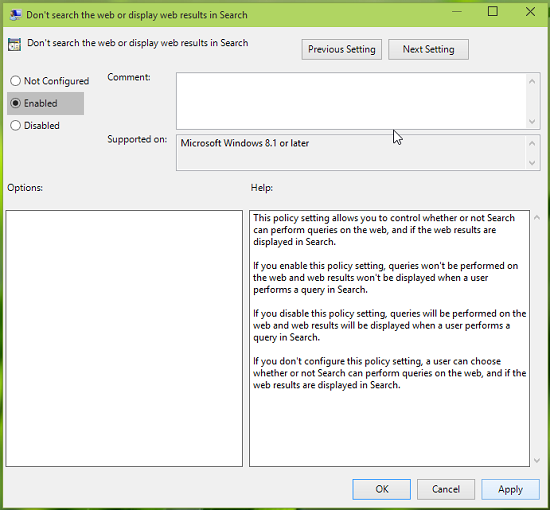
最後に、上に表示されたウィンドウで、有効そしてクリックしてください適用するに続くわかりました。もう一方を有効にする設定同様の方法で。近いローカルグループポリシーエディター今。変更を有効にするには、マシンを再起動します。
マシンを再起動すると、Web 検索結果が表示されなくなっていることがわかります。後で Web 検索結果を取得したい場合は、両方のポリシーを元の状態に復元するだけです。未構成状態。
PS: Cortana は通常のストア アプリになりました。その方法は次のとおりですCortana を有効または無効にし、自動起動を防止します起動時に Windows を使用します。






