Microsoft には、拡張検索モードWindows 11 と Windows 10 では、クラシックモード, 拡張検索モードでは、Windows PC 上のあらゆるものにインデックスが付けられます。この記事では、Windows 11/10 で拡張検索モードを有効にする方法を紹介し、クラシック検索との違いについても説明します。
Windows のスタート検索が変更されました。 [スタート] ボタンを押すと、入力すると、結果がアプリ、ドキュメント、電子メール、Web、フォルダー、音楽、人物、写真、設定、ビデオなどに分類されて表示されます。これが、エンハンスド モードが登場した主な理由です。すべてにインデックスが付けられていない限り、これは役に立ちません。
クラシック Windows サーチとは
Windows 11/10 では、このバージョンでは古い検索手法をクラシック検索と呼びます。クラシック検索モードは、ライブラリとデスクトップに制限されています。エンド ユーザーは、検索場所をインデクサーに手動で追加することで、検索場所をカスタマイズすることを選択できます。簡単に言うと、ユーザーがインデックスを作成したいファイルとフォルダーのインデックスを作成します。検索語がインデックスにない場合は、通常の検索が開始され、より長い時間がかかります。
拡張 Windows サーチとは
拡張検索ではすべてのインデックスが作成されます。これはデフォルトの性質であり、クラシック検索とはまったく逆です。ユーザーは、検索対象外のフォルダーを除外したり、ユーザーの個人的な可能性があるものすべてにインデックスを作成したりできます。これは、ラップトップのバッテリー寿命に影響を与える可能性があることも意味します。データの最初のクロールは、電源に接続されている場合にのみ行われます。その間、CPU 使用率とバッテリーの両方に多少のダメージがかかります。
Windows 11 で拡張検索モードを有効にする
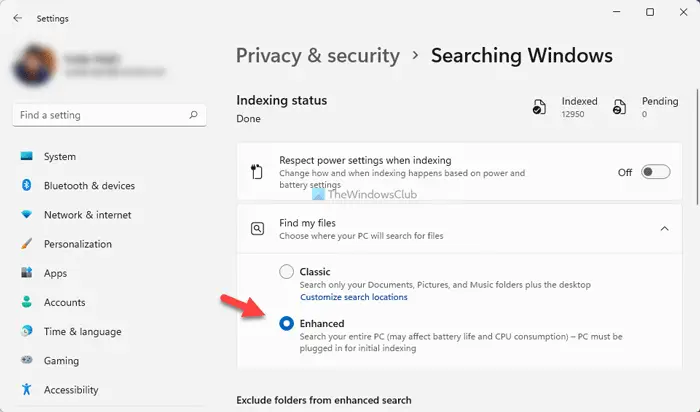
Windows 11 で拡張検索モードを有効にするには、次の手順に従います。
- プレスウィン+アイをクリックして Windows の設定を開きます。
- に行くプライバシーとセキュリティセクション。
- をクリックしてくださいウィンドウを検索していますボタン。
- を展開します。ファイルを探すセクション。
- を選択します。強化されたオプション。
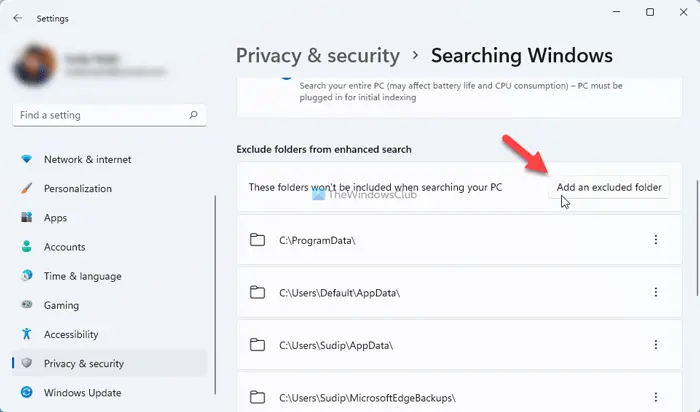
次に、Windows Indexer が拡張検索モードから除外するフォルダーを選択します。
Windows 10 で拡張検索モードを有効にする
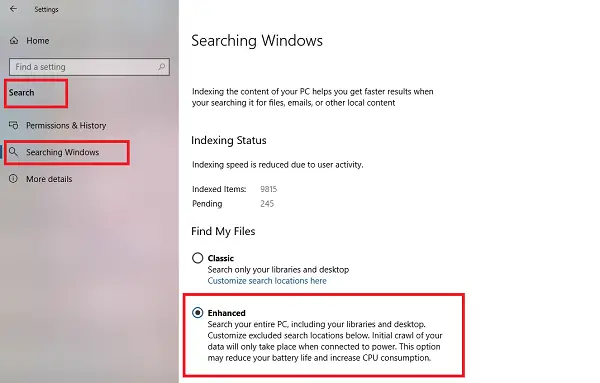
Windows 10 の検索で拡張モードを有効にする方法は次のとおりです。
- [設定] > [検索] > [Windows の検索] に移動します。
- ラジオボタンを選択してください強化された。
- 次に、Windows Indexer が拡張検索モードから除外するフォルダーを選択します。
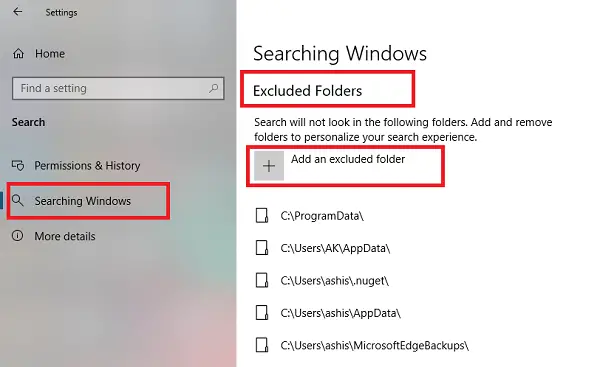
それでおしまい!
次回検索するとき、Windows はすべての場所を調べます。これらの場所はインデックスに含まれているため、結果が速くなります。
これらとは別に、確認すべき設定がさらに 2 つあります。
1] 高度な検索インデクサーの設定
Windows 11
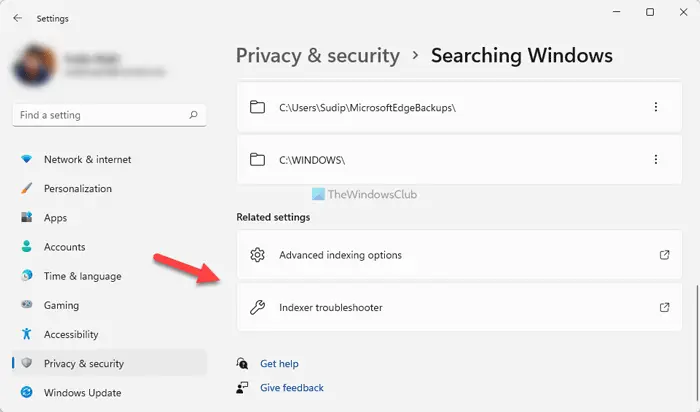
Windows 10
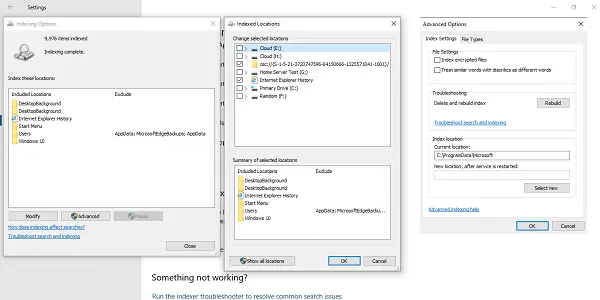
高度な検索インデックス作成オプションWindows が検索する方法や場所、または Windows が検索するファイルの種類を微調整できます。クラシック検索で利用できるのと同じ設定が開きます。
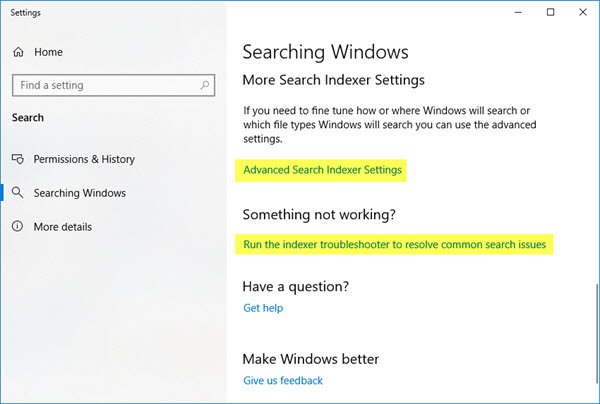
2] インデックス作成のトラブルシューティング ツールを実行する
それをクリックすると、Windows はトラブルシューティング ツールを起動して問題を修正します。検索とインデックス作成の問題。
全体として、特にフォルダーを除外するオプションが利用できる場合、拡張検索モードの方が合理的です。プライバシーが確保されていることを確認でき、コンピューターにあるものを見つけることができます。
読む: 方法スタート メニューの Bing 検索結果を無効にするWindows 11/10の。
Windows 11/10 の検索を改善するにはどうすればよいですか?
Windows 11/10 の検索を改善するには、強化された検索インデックス作成モード。そのためには、Windows の設定を開き、次の場所に移動する必要があります。プライバシーとセキュリティ>ウィンドウを検索しています。ここには、と呼ばれるセクションがありますファイルを探す。ここから、に切り替える必要があります強化されたモード。
Windows 11/10 で高度な検索を行うにはどうすればよいですか?
Windows 11/10 で高度な検索を行うためにできることは複数あります。たとえば、ドキュメント、画像、Web など、特定のファイル タイプを選択できます。それとは別に、特定のファイル拡張子やタイプも検索できます。ファイルを検索するときは、ファイル名とともに .pdf、.docx などを入力する必要があります。

![Outlook で [図形にトリミング] ボタンを有効にして使用する方法](https://rele.work/tech/hayato/wp-content/uploads/2022/07/Crop-to-Shape-Result-Enable-Crop-to-shape-button-1.png)




