かなりの数Windows 11/10ユーザーは問題に直面しており、組み込み機能の一部も多くの人にとって期待どおりに機能しません。のスタートメニューそしてタスクバーの検索Windows オペレーティング システムの機能は、デスクトップから離れることなくファイルを検索できる最も便利な機能の 1 つです。ただし、Windows 11/10 では検索機能が壊れたり、意図したとおりに機能しなくなる可能性があります。次のメッセージが表示される場合があります。結果が見つかりませんでした。
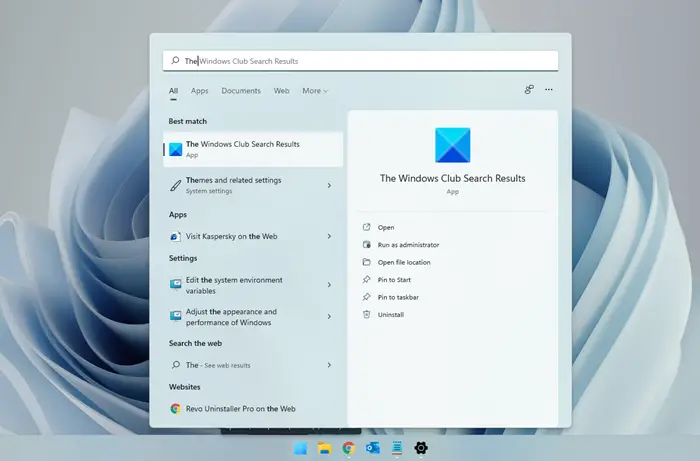
Windows 11/10 の検索が機能しない
スタート メニュー、Cortana、検索の問題を解決する方法をいくつか説明します。最近の Windows 11/10 バージョンでは Cortana が検索から分離されているため、最初にこの投稿全体を読んでから、これらの提案のうちどれが Windows 11/10 バージョンに当てはまるかを確認してください。
- コンピュータを再起動する
- Windows スタート メニューのトラブルシューティング ツールを実行する
- 検索プロセスを再開します
- サインアウトしてサインインする
- Windows Search トラブルシューティング ツールを実行する
- Windows 検索をリセットする
- レジストリ設定を確認する
- 基本を確認する
- 自動修復
- Cortana プロセスを強制終了して再起動する
- ウイルス対策ソフトウェアを無効にする
- 新しいユーザーアカウントを作成する
- Cortana アプリを再登録する
- Windows サーチ インデクサーを再構築する
- タスクバーに影響を与える可能性のあるプログラムをアンインストールする
- CTFMON.exeを実行します
- キーボード言語の変更
- 検索サービスを有効にする
- システムの復元を使用する
- インターネット接続を確認してください。
Windows Searchでファイルが見つからない
1]コンピュータを再起動します
コンピュータを再起動すると多くの問題を解決できるため、最初のステップとしてこれを実行する必要があります。サービスが新たに開始されると、問題なく検索を使用できるようになります。
2] Windows スタート メニューのトラブルシューティング ツールを実行します。
マイクロソフトがリリースしたWindows スタート メニューのトラブルシューティング ツール、問題を解決することを約束します。まずは試してみてください。
3] 検索処理を再開します
Ctrl+Alt+Del を押して、タスク マネージャーを選択します。 [タスク マネージャー] ウィンドウで、[詳細] タブを選択します。
[名前] 列で SearchUI.exe を右クリックし、[タスクの終了] を選択します。SearchUI.exe を終了するように求められたら、[タスクの終了] を選択します。終了プロセス。
プロセスは数秒後に自動的に再起動されます。
4] サインアウトしてサインインする
サインアウトしてからサインインするか、PC を再起動して、問題が解消されるかどうかを確認します。
5] Windows Search トラブルシューティング ツールを実行する
[コントロール パネル] > [すべてのコントロール パネル項目] を開き、[Windows Search で問題を検索して解決する] をクリックして、Windows サーチのトラブルシューティング。それを実行し、ウィザードに従います。
6] Windows サーチをリセットする
Windows 検索をリセットするそれが役立つかどうかを確認してください。
7] レジストリ設定を確認する
PC をアップグレードした後に Cortana が動作しない場合は、レジストリ エディターを開いて、次の値が正しいことを確認してください。BingSearch有効、 同様にコルタナ有効、に設定されています1:
HKEY_CURRENT_USER\SOFTWARE\Microsoft\Windows\CurrentVersion\Search
これがすべてにうまくいくなら、素晴らしいことです。
8】基本を確認する
持っていることを確認してくださいコルタナをセットアップする正しく。 Windows 10 にアップグレードした後、お住まいの地域で Cortana が利用できないことが判明した場合は、この投稿のタイトルコルタナは利用できませんWindows PC で Cortana を入手するのに役立ちます。
9]自動修復
PC に自動修復のプロンプトが表示された場合は、続行して Windows に自動修復を実行させます。
10] Cortanaプロセスを強制終了して再起動します
Cortana が適切に動作していないことがわかった場合、最善の方法は、Cortana プロセスを強制終了し、タスク マネージャーからプロセスを再起動することです。軽度のランタイム エラーの場合、Cortana はそれを修正するために再起動が必要になります。
読む: 方法Windows 11 のスタート メニューで Bing 検索結果を無効にする
11] ウイルス対策ソフトウェアを無効にする
一部のセキュリティ ソフトウェア (Avast など) がこの問題を引き起こすことが知られています。それを無効にして、問題が解決するかどうかを確認してください。セキュリティ ソフトウェアが原因の場合は、その最新バージョンを使用していることを確認してください。そうでない場合は、変更することをお勧めします。
12] 新しいユーザーアカウントを作成する
この問題は Microsoft 資格情報に関連している可能性があります。新しいユーザー名とパスワードを作成して、Cortana を修正できるかどうかを確認してください。 Cortana は自動的にオンにならないため、オンにする必要があることに注意する必要があります。Cortana ボタンを選択すると有効になりますタスクバー上。
13] Cortanaアプリを再登録する
管理者特権で Powershell プロンプトを開く、次のコマンドを入力して Enter キーを押します。
Get-AppXPackage -AllUsers | Foreach {Add-AppxPackage -DisableDevelopmentMode -Register "$($_.InstallLocation)\AppXManifest.xml"}[タスク マネージャー] > [ファイル] メニュー > [新しいタスクの実行] を開くこともできます。タイプパワーシェルそして、このタスクは管理者権限で作成してくださいチェックボックスをオンにして「OK」をクリックすると、PowerShell プロンプトが開きます。
と感じたら、3 つのうち他の 2 つも試してみてください。Windows サポート、ソリューション、およびユニバーサル修正。
14] Windows Search Indexerを再構築する
検索インデクサーを再構築すると、Windows の組み込み検索ツールの修復に役立つ場合があります。 Windows 検索インデックスを再構築するには、[コントロール パネル] > [インデックス作成オプション] に進みます。をクリックしてください高度なにいることを確認してください。インデックス設定[詳細オプション] ウィンドウのタブをクリックします。
再構築にはしばらく時間がかかります。再構築が完了すると、必要なファイルの検索を開始でき、検索が適切に機能するはずです。さらに詳細が必要な場合は、この投稿に記載されています。Windows Search インデクサーのヒント。トラブルシューティングと修正が必要な場合は、この投稿を参照してくださいWindows サーチ インデクサーが機能しない問題。
15] タスクバーに影響を与える可能性のあるプログラムをアンインストールします
使用している場合ドロップボックス、アンインストールして問題が解決するかどうかを確認してください。
追伸:以下のコメントをお読みください。 PeacefulArgument さんは、Windows ファイアウォール サービスを再度有効にした後、問題は解消されたと述べています。
私上記の提案に従っていれば、Windows タスクバー検索は修正されているはずです。
16] CTFMON.exeを実行します
これは、代替ユーザー入力と Office 言語バーを制御する Windows プロセスです。サービスの実行が停止すると、特にアジア言語でのキーボード入力に問題が発生します。
17] キーボード言語の変更
別の言語を使用して、それが機能するかどうかを確認できます。 「はい」の場合は、使用している言語パックを再インストールし、その動作を確認してください。
18] 検索サービスを有効にする
[ファイル名を指定して実行] プロンプトを開き、「Services.msc」と入力して Enter キーを押します。サービス スナップインで、Windows Search サービスを見つけます。右クリックして、サービスの現在の状態に応じて、「開始」または「再起動」を選択します。
19] システムの復元を使用する
これが最近発生した場合は、システムの復元を使用して、以前に動作していた日付にロールバックできます。場合によっては、検索サービスを中断する可能性のあるソフトウェアのインストールなど、システムの小さな変更が原因でこの問題が発生することがあります。
20] インターネット接続を確認してください
インターネットからの結果を表示できる検索サービスを使用している場合は、コンピューターでインターネット接続が機能していることを確認してください。
21] 最近の Windows アップデートをアンインストールする
Windows アップデートにより、次のような問題が発生することが知られています。最近アップデートをインストールした場合は、アンインストールできるはずです。
[Windows Update] > [更新履歴] に移動します。最近インストールされた更新をメモします。 「アップデートのアンインストール」リンクをクリックし、リストからアンインストールします。
追加の提案を提供する投稿:
- スタートメニューが開かない、または機能しない
- Windows Start Search で結果が表示されない。空白の白を示します
- Windows 設定の検索が機能しない
- Windows 検索でデスクトップ アプリケーションが見つからない
- 検索準備完了エラーが発生します。
ヒント: この投稿は、次のような場合に役立ちます。WinX メニューが機能しません。






