今日、Windows PC に最新の累積更新プログラムをインストールした後、Windows のスタート サーチに何も結果が表示されず、空白の白い画面が表示されるだけであることがわかりました。この問題に直面した場合は、問題の解決に役立ついくつかの提案を以下に示します。
「結果が見つかりません」と Windows Search が表示される
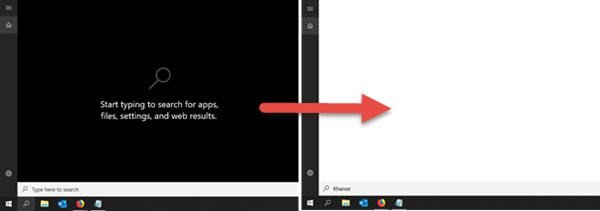
Windows 11/10 の検索開始で結果が表示されない
- 検索とインデックス作成のトラブルシューティング ツールを実行する
- Windows ファイアウォールを構成する
- Cortanaを再インストールします。
1] 検索とインデックス作成のトラブルシューティング ツールを実行します

を実行します。Windows の検索とインデックス作成のトラブルシューティング ツールそれが役立つかどうかを確認してください。経由でアクセスできます設定のトラブルシューティング ページ。
2] Windows ファイアウォールを設定する
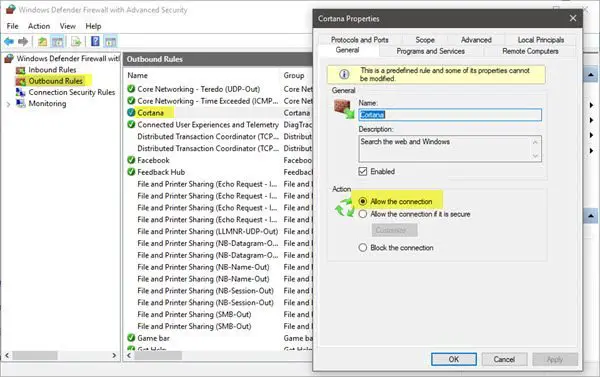
Win+Pause キーまたは Win+Fn+Pause キーを押して、コントロール パネルを開きます。次に、Windows Defender ファイアウォール アプレットを開き、[詳細設定] をクリックして開きます。高度なセキュリティを備えた Windows Defender ファイアウォールパネル。
Cortana を見つけてダブルクリックし、[プロパティ] ウィンドウを開きます。
それを確認してください接続を許可するが選択されます。これはデフォルトの動作設定です。
3] Cortanaを再インストールする
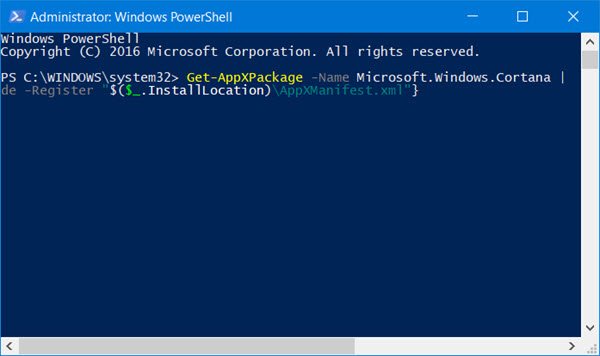
Cortana が表示されない場合は、高度なセキュリティを備えた Windows Defender ファイアウォールパネルに問題がある場合は、Cortana の再インストールが必要になる場合があります。
タスクバーを右クリックし、「タスク マネージャー」を選択します。 [ファイル]メニュー > [新しいタスクの実行]を選択します。
指定されたフィールドに「powershell」と入力し、「管理者権限でこのタスクを作成する」を選択します。
[OK] を押すと、PowerShell コンソールが開きます。
次のコマンドをコピーして貼り付け、Enter キーを押します。
Get-AppXPackage -Name Microsoft.Windows.Cortana | Foreach {Add-AppxPackage -DisableDevelopmentMode -Register "$($_.InstallLocation)\AppXManifest.xml"}これにより、Cortana が再インストールされます。これにより、Windows スタート サーチが正常に動作するようになりました。
関連記事:




![Outlook で [図形にトリミング] ボタンを有効にして使用する方法](https://rele.work/tech/hayato/wp-content/uploads/2022/07/Crop-to-Shape-Result-Enable-Crop-to-shape-button-1.png)

