アイコンは、ユーザーが詳細を深く読み込まなくても、そのファイルを簡単に識別するのに役立ちます。これらのアイコンが表示されないと、ソフトウェアの複雑さと見た目の両方が低下します。一部のユーザーは次のように報告していますアイコンが表示されない のWindows 11/10 の Windows 検索結果ボックス。アイコンは単に消えるか、低解像度の汎用アイコンに置き換えられます。この記事では、問題を解決してアイコンを取り戻す方法を示します。
![]()
Windows 11 でアイコンが表示されないのはなぜですか?
Windows 11 の [スタート] メニューの検索やその他の場所にアイコンが表示されるのには、さまざまな原因が考えられます。その原因としては、キャッシュ ファイルが破損している、サムネイル プレビューがオペレーティング システムに保存されていないなどが考えられます。サムネイル キャッシュを再構築したり、アイコンのスケーリングを変更したりすることで、簡単に修正できます。
Windows 11/10 の Windows 検索ボックスにアイコンが表示されない
Windows 11/10 の [スタート] メニューで何かを検索し、検索結果のアイコンが表示されない場合は、次の方法で問題を解決できます。
- アイコンのスケーリングを変更する
- コマンドプロンプトを使用する
- タスクバーのサムネイル プレビューの保存を有効にする
それぞれの方法の詳細を見てみましょう。
1] アイコンのスケーリングを変更する
![]()
Windows 11 の場合は、次のように開きます。設定 > アクセシビリティ > 表示 > 文字サイズ。スライダーを移動して文字サイズを大きくし、クリックします。適用するそして見てください。
Windows 10 の場合は、WIN+Iコンボを押して設定アプリを起動します。次に、次の場所に移動しますアクセスのしやすさ > ディスプレイ。
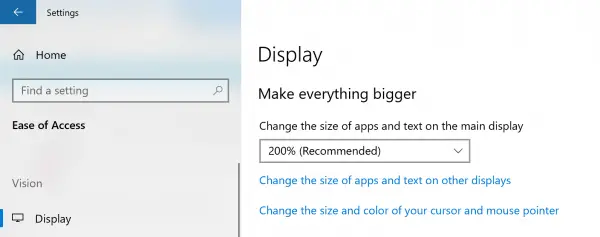
を切り替えますメインディスプレイのアプリとテキストのサイズを変更するに設定現在の選択範囲の +25%。
コンピューターを再起動し、問題が解決したかどうかを確認します。
2] コマンドプロンプトを使用する
コマンドプロンプトを管理者として実行次のコマンドを 1 つずつ実行します。
ie4uinit.exe -show taskkill /IM explorer.exe /F DEL /A /Q "%localappdata%\IconCache.db" DEL /A /F /Q "%localappdata%\Microsoft\Windows\Explorer\iconcache*" shutdown /r /f /t 00
最後のコマンドはコンピューターを再起動します。
再起動したら、問題が解決したかどうかを確認してください。
手動で行うこともできますアイコンキャッシュを再構築するそれが役立つかどうかを確認してください。ユーザーが使いたいかもしれないサムネイルとアイコンのキャッシュ再構築ツールをクリックするだけで、サムネイルとアイコンのキャッシュを消去および再構築できます。
3] タスクバーのサムネイル プレビューの保存を有効にする
を押して開始しますWIN+Rを起動するコンボ走るユーティリティ。今すぐ入力してくださいsysdm.cplそして殴る入力。を選択します。システムのプロパティタブ。
をクリックしてください高度なタブ。をクリックしてください設定の下にパフォーマンスタブ。 それは、パフォーマンスオプションウィンドウ。[視覚効果]タブで、横のボタンをオンにします。カスタム。
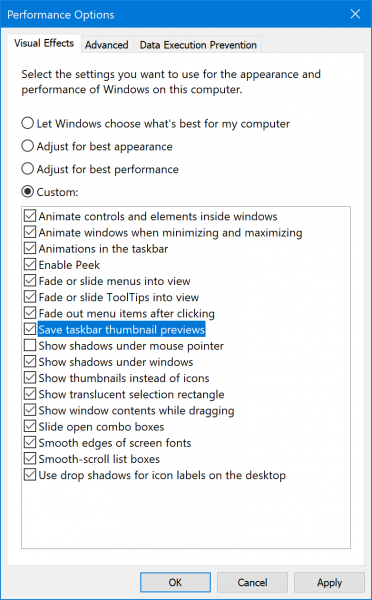
次に、横のボックスにチェックを入れますタスクバーのサムネイル プレビューを保存します。
選択適用するそして選択しますわかりました。
コンピューターを再起動し、問題が解決したかどうかを確認します。
こちらもお読みください:Windows 11でデスクトップアイコンが表示されない
Windows 11 で空白のアイコンを修正するにはどうすればよいですか?
Windows 11 で空白のアイコンが表示された場合は、エクスプローラーを再起動する、破損したファイルを修正する、ローカル グループ ポリシー設定を修正する、アイコンが表示されないプログラムを再インストールする、またはシステムの復元を実行することで簡単に修正できます。アイコン キャッシュを再構築して、問題が解決されるかどうかを確認することもできます。






