誰もがすぐにアクセスできるようにアイコンやファイルをデスクトップ上に置いておきたいと思っていますが、そうすると乱雑になりすぎてしまいます。 Windows が変更されると、デスクトップ アイコンを非表示にできるようになり、すべてがすっきりして見えました。とはいえ、スタートメニューやタスクバーが進化した今では、デスクトップにアイコンを置くのはあまり意味がないかもしれません。現在、一部のユーザーから、Windows 11 または Windows 10 デスクトップにデスクトップ アイコンを配置しても、デスクトップ アイコンが表示されないと報告されています。この問題に直面した場合は、この投稿が役立ちます。
![]()
Windows 11/10でデスクトップアイコンが表示されない
Windows デスクトップにアイコンを戻すには、次の提案に従ってください。
- デスクトップアイコンの表示を有効にする
- デスクトップアイコンの設定を確認する
- ファイルエクスプローラーを再起動します
- Windows 上の破損したファイルをスキャンして修復する
- グループポリシー設定を確認する
- システムの復元
- レジストリエディタの設定を確認してください。
一部の方法では管理者の許可が必要な場合があります。
1] デスクトップアイコンの表示を有効にする
![]()
Windows がデスクトップ アイコンを非表示にするように設定している場合、または以前に設定して忘れていた場合は、すぐに有効にすることができます。デスクトップ上の何もない領域を右クリックし、[表示] > [表示] をクリックします。デスクトップアイコンを表示する。隠れているアイコンはすべて即座に表示されます。
2] デスクトップアイコンの設定を確認します。
![]()
「この PC」、「ネットワーク」、「ごみ箱」などのデスクトップ アイコンの一部が見つからない場合は、それらを手動で追加してデスクトップに表示できます。
に行くWindows 設定 (Win + I) > 個人設定 > テーマ。 「関連設定」で、次の項目を見つけてクリックします。デスクトップアイコンの設定。別のウィンドウが開き、デスクトップに表示できるデスクトップ アイコンを選択できます。選択したら、「適用」ボタンをクリックすると、アイコンが表示されます。
3] ファイルエクスプローラーを再起動します
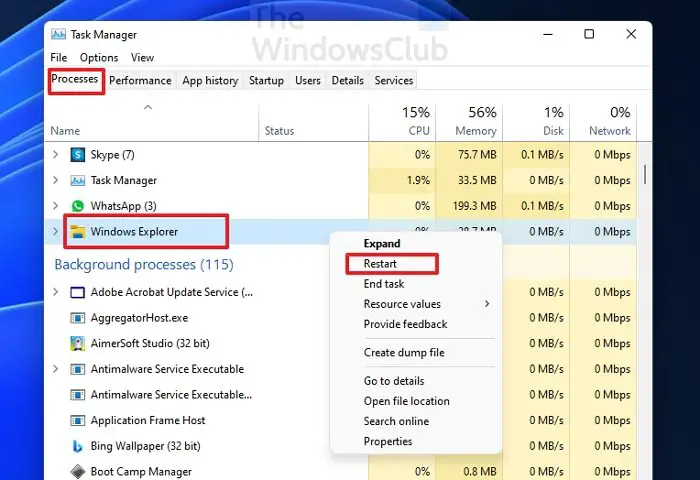
アイコンがすでに存在していて突然消えた場合、簡単な解決策はエクスプローラーを再起動することです。これを行うには、次の手順に従います。
- 次を使用してタスク マネージャーを開きますCtrl + Shift + Esc
- 「プロセス」タブで、Windows エクスプローラーを見つけます。
- それを右クリックし、「再起動」を選択します
デスクトップ上のすべてが更新され、アイコンがすぐに表示されます。
4] Windows上の破損したファイルをスキャンして修復します
この問題は、デスクトップに関連する破損したシステム ファイルの一部でも発生する可能性があります。これを修正する正しい方法は、システム ファイル チェッカーを使用することです。内蔵ツールは破損したファイルを修復し、新しいファイルに置き換えることができます。
- 実行プロンプトを開く (Win + R)
- 「wt」と入力し、Shift + Enterを押して、管理者権限でWindowsターミナルを起動します。
- コマンドを実行する
SFC /scannowそして完了するまで待ちます
ファイル エクスプローラーを再起動し、デスクトップ アイコンが使用できるかどうかを確認します。
5]グループポリシー設定を確認する
![]()
○グループ ポリシー エディターを開き、ナビゲートします。へのゲート:
[ユーザー構成] > [管理用テンプレート] > [デスクトップ]。
次に、右側のペインにあるデスクトップ フォルダーを選択します。右側にありますデスクトップ上のすべての項目を非表示にして無効にする。
それをダブルクリックして、[プロパティ] ボックスを開きます。もし有効, この設定では、アイコン、ショートカット、その他のデフォルト項目とユーザー定義項目 (ごみ箱、コンピューター、ネットワークの場所など) がデスクトップから削除されます。
6]システムの復元
最後の手段は、システムを復元する通常に戻るために。確認する必要がある唯一のことは、すべてが期待どおりに動作している復元ポイントを正しく選択することです。
- Win + Rを使用して実行プロンプトを開きます
- タイプrstrui.exe次に、Shift + Enter を使用して管理者権限で起動します。
- 「次へ」ボタンをクリックし、利用可能な再起動ポイントの 1 つを選択して、「次へ」をクリックします。
- これを投稿し、ウィザードに従ってください。
7] レジストリエディタの設定を確認する
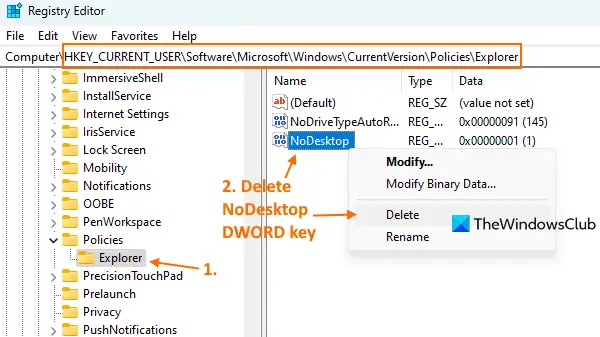
デスクトップ ショートカットやシステム アイコン (ごみ箱など) を含むデスクトップ アイコンがまったく表示されない場合は、Windows レジストリの関連設定がそのように構成されている可能性があります。その場合は、Windows 11/10 コンピューターのレジストリ エディターの設定を確認して、正しく設定する必要があります。その前に、レジストリのバックアップが推奨されます。この後、以下の手順に従うことができます。
- レジストリエディタを開きます
- にアクセスしてくださいエクスプローラ鍵
- を削除しますいいえデスクトップDWORD値
- ファイルエクスプローラーを再起動します
- レジストリ エディタを閉じます。
これらの手順の詳細は次のとおりです。
初めに、レジストリエディタを開くウィンドウ。タイプ登録編集Windows 11/10の検索ボックスに入力して使用します。入力このためのキー。
今すぐアクセスしてくださいエクスプローラレジストリキー。このキーのパスは次のとおりです。
HKEY_CURRENT_USER\Software\Microsoft\Windows\CurrentVersion\Policies\Explorer
Explorer キーの右側で、いいえデスクトップDWORD 値。これは、Windows 11/10 システムでどのデスクトップ アイコンが表示されないための値です。したがって、削除する必要があります。
を右クリックします。いいえデスクトップDWORD 値を指定し、消去オプション。あ値の削除の確認ボックスが表示されます。を押します。はいそのボックス内のボタンをクリックします。
最後のステップでは、次のことを行う必要があります。ファイルエクスプローラーを再起動します。これで、すべてのデスクトップ アイコンがすぐに表示されます。
これらは、見つからないデスクトップアイコンを修正するために必要な解決策のすべてです。この投稿がお役に立ち、Windows でデスクトップ アイコンが表示されない理由を見つけることができたなら幸いです。
デスクトップアイコンをクリックできないのはなぜですか?
これは、ショートカットが壊れているか、ファイルの関連付けに問題がある場合に発生します。問題を修正する方法については、詳細なガイドに従ってください。クリックできないデスクトップアイコン。デスクトップアイコンとファイルの関連付けを修正すると、再び機能するようになります。
[スタート] メニューにアイコンが表示されないのはなぜですか?
Windows の [スタート] メニューからは、常にフォルダーや設定にすばやくアクセスできました。これは Windows 10 には存在せず、ユーザーが [スタート] メニューに表示される内容を選択できるように構成されています。 [設定] > [個人用設定] > [スタート] > [フォルダー] に移動します。ここでは、どれを表示するかを設定できます。
Windows のシステム トレイに隠れたアイコンを回復するにはどうすればよいですか?
どのアプリケーションでも、そのアイコンをシステム トレイに追加できます。時々アイコンが表示されます。そうでない場合もあります。通常、アイコンはアクティビティがあるときに表示されますが、アイコンを表示したままにしたい場合は、タスク バーの設定を使用して行うことができます。
[Windows 設定] > [個人用設定] > [タスクバー] > [タスクバー コーナー オーバーフロー] に移動します。表示したいアプリアイコンの横にある設定をオンにします。これで、システム トレイにアイコンが表示されるようになります。






