助けを求めるメールをよく受け取りますが、ほとんどの場合、基本的なトラブルシューティングを実行することで答えが得られます。そのため、初心者向けの一般的なヒントをいくつか取り上げてこの記事を書く必要があると感じました。したがって、この記事では、Windows ユーザーが Windows 11/10 コンピューターを修復または修復するために実行する可能性のあるいくつかの一般的な手順について触れます。
Windows のトラブルシューティングのヒント

OK、何かがうまくいかなかったり、思ったように動作しなかったりしたので、それを修正したいと考えています。ただし、始める前に、コンピュータを再起動し、問題が解決するかどうかを確認します。
1] システムの復元を実行します
まず最初に、Windows コンピュータを以前の良好な状態に復元してみます。これを行うには、[スタート メニュー] > [アクセサリ] > [システム ツール] > [システムの復元] を開きます。または、単純に入力しますrstrui.exe検索を開始して Enter キーを押します。
これで開きますシステムの復元。ここで、この問題に直面していなかったことがわかっている以前の良好な時点を選択し、[次へ] > [完了] ボタンをクリックして、その時点までコンピュータを復元してみます。 Windows が復元プロセスを完了して再起動したら、問題が解消されたかどうかを確認します。
2] システムファイルチェッカーを実行します
もう一つできることは、組み込みのシステムファイルチェッカーユーティリティ。驚くべきことに、このツールはそれほど頻繁には使用されていませんが、問題の一部は簡単に解決できる可能性があります。このツールは、システム ファイルが置き換えられているか、破損しているかどうかを確認し、それらを「正常な」ファイルに置き換えます。
システム ファイル チェッカーを実行するには、次のように入力します。cmd検索を開始し、表示された結果で右クリックして「管理者として実行」を選択します。これにより、管理者権限でコマンド プロンプトが開きます。
今すぐ入力してくださいsfc /scannowそしてEnterを押します。このツールの実行には時間がかかるため、コーヒーか何かを飲みに行ってください。
コースを完了すると、レポートが表示されます。システム ファイルが破損または破損している場合、または欠落している場合は、それらが一覧表示されます。コンピュータを再起動します。再起動すると、システム ファイルは「正常な」ファイルに置き換えられます。
3] Windowsイメージまたはコンポーネントストアの破損を修正
DISM.exe を使用すると、破損した Windows イメージを修復するか、コンポーネント ストアの破損を修正します。
使用Dism /Online /Cleanup-Image /RestoreHealth。
これにより、コンポーネント ストアの破損がチェックされ、破損が記録され、Windows Update を使用して破損が修正されます。
読む:最高の Windows ヘルプおよびテクニカル サポート Web サイト
4]不要なプログラムを削除する
コントロール パネルを開き、インストールされているプログラムを確認します。望まないもの、またはインストールしていないものが表示されますが、その疑わしいものは不正ソフトウェアまたは望ましくないソフトウェアである可能性がありますか?アンインストールしてください。
5]マルウェアをスキャンする
ウイルス対策ソフトを使用して、システムの完全かつ詳細なスキャンを実行します。セキュリティ ソフトウェアで起動時スキャンのスケジュールが許可されている場合は、ぜひスケジュールを設定してください。それ以外の場合は、通常のスキャンでも問題なく実行できます。スキャン時間を節約するには、ディスククリーンアップユーティリティまたはCCクリーナーまたはクイッククリーンジャンクファイルをすぐに削除します。 Windows の正常な動作を妨げているマルウェアがある場合は、ウイルス対策スキャンでマルウェアを削除することで対処できるはずです。いくつかの良い推奨事項のこのリストをチェックしてください無料のウイルス対策ソフトウェアWindows用。
6] Windowsコンピュータが起動しない
Windows コンピュータが起動しない場合は、次の方法で起動の問題を修復できます。Windows スタートアップ修復。スタートアップ修復は、Windows の起動を妨げる可能性のある特定のシステム問題を修正できる Windows 回復ツールです。スタートアップ修復は、コンピュータをスキャンして問題を修復し、コンピュータが正しく起動できるようにします。スタートアップ修復は、システム回復オプション メニューの回復ツールの 1 つです。 Windows 11/10 ユーザーはアクセスできます高度な起動オプション。
7] Windows Updateを実行する
もしかしたら、Microsoft があなたの問題に対する修正プログラムをリリースしているかもしれません。そのため、Windows Update を実行して、利用可能な修正プログラムがあるかどうかを確認することをお勧めします。存在する場合は、ダウンロードしてインストールしてください。
8] 起動時に Windows デスクトップが空白で表示される
コンピュータが起動するがログオン画面で停止する場合、またはデスクトップが表示されない場合、または黒い画面が表示される場合、または単に壁紙が表示されるだけの場合、理由はさまざまですが、多くの場合、次のことが考えられます。自動的に起動しないexplorer.exe。 Ctrl-Alt-Del を押してタスク マネージャーを起動します。
ここで、[ファイル] > [新しいタスク (実行)] をクリックし、「explorer.exe」と入力して [OK] をクリックします。これにより、explorer.exe が起動し、デスクトップが表示されるはずです。これは試してみることができる基本的なものです。これが完了したら、他のトラブルシューティング オプションを検討できます。
9] Windowsを修復する
時々直面するかもしれないいくつかの小さな問題、迷惑行為、刺激物があります…
ごみ箱が正しく更新されませんか?あるいは、Windows Media Center に問題があり、Windows Media Center データベースをフラッシュして再構築する必要があるかもしれません。あるいは、何らかの理由で、Internet Explorer で右クリックのコンテキスト メニューが無効になっていることに気付いたかもしれません。もしかしたら、付箋を削除するときに警告を表示しないことを選択していて、警告ダイアログ ボックスを元に戻したいと考えているかもしれません。あるいは、タスク管理、コマンド、またはレジストリ エディターが無効になっていることが判明した場合に、マルウェア攻撃を投稿する可能性があります。
フィックスウィンは、あなたのコンピュータに必ず入れておきたい Windows Doctor です。これらの一般的な Windows の問題およびその他多くの一般的な Windows の問題に対する 1 クリックの修正が、このページで提供されています。好評の私たちのフリーウェア。
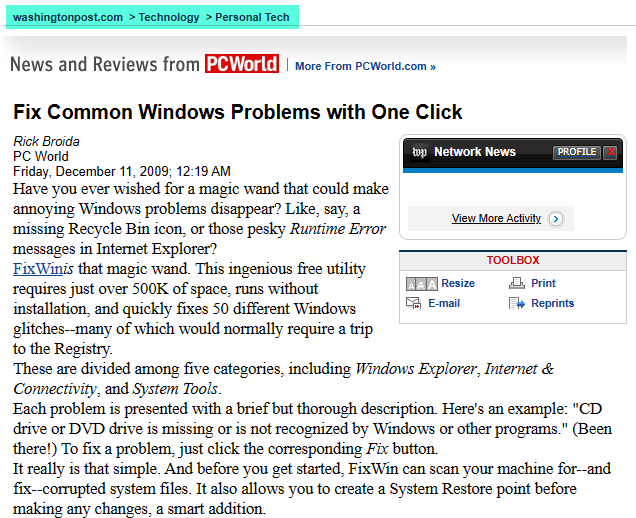
10] Windowsを修復する
Windows インストールがひどく破損しており、システムの復元やシステム ファイル チェッカーを実行したり、その他のトラブルシューティング手順を試しても効果がなく、Windows オペレーティング システムを再インストールすることを考え始めた場合は、まず修復インストールを試してください。 。 Windows 8/10 ユーザーは、Windows を更新またはリセットするまたは自動修復機能。
追加リソース
特定の問題については、組み込みのWindows のトラブルシューティングまたは Microsoft Fix it ソリューション、自動トラブルシューティング ソリューション、またはMicrosoft 診断サービス問題を解決するためのポータル。次のリンクで、特定の問題の解決に役立つ追加の投稿を見つけることができます。Windows ヘルプのチュートリアル、Windowsのトラブルシューティング、Windowsの修復、そしてWindows のヒント。
すべてが失敗した場合でも、Windows のあらゆる問題を解決する万能薬、つまりリセットまたは修復が常にあります。
さて、これらは基本的なトラブルシューティングのヒントのほんの一部です。特定のものが必要な場合は、このサイトで検索してください。検索バーサイドバーにあります。きっと解決策が見つかると思います。そうでない場合は、ここに具体的な要件を投稿してください。そのためのチュートリアルを準備してみます。
何か追加したいことがあれば、どうぞお進みください。






