Windows レジストリの破損が多くの問題を引き起こす可能性があることに気付きました。コンピュータにログオンした後、空白の画面が表示されるという問題に直面したことがある人もいるかもしれません。デスクトップもタスクバーもありません。これが起こる可能性がある理由は、エクスプローラー.exe自動的に起動するはずですが、まったく起動しませんでした。一部のレジストリ エラーがこの問題の原因である可能性もありますが、Windows ファイル エクスプローラーの実行をブロックする何らかのウイルス感染が問題の原因である可能性もあります。

Windows 11/10 で Explorer.exe が起動しない
Windows 11/10のexplorer.exeが起動のたびに自動的に起動しないような状況では、次の手順を試してみてください。
- アドオンをチェックして無効にして確認してください
- レジストリ設定を確認する
- システムファイルチェッカーを実行する
- システムの復元を実行する
- クリーン ブート状態でのトラブルシューティング
プロセスを詳しく見てみましょう。
1) アドオンをチェックして無効にし、確認してください。
あるかどうかを確認してくださいアドオン起動を妨げている可能性があります。多くの場合、サードパーティのシェル拡張機能により、特定の操作でエクスプローラーがクラッシュすることがあります。いくつかのプログラムは、右クリックのコンテキスト メニューに項目を追加します。詳細を確認するには、フリーウェア ユーティリティをダウンロードしてください。ShellExView。
2) レジストリ設定を確認する
Windows レジストリをバックアップする最初に、そして次に開きます登録編集そして、次の場所に移動します。
HKLM\SOFTWARE\Microsoft\Windows NT\CurrentVersion\Winlogon
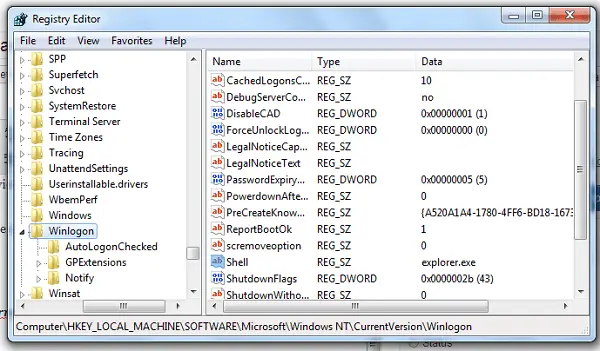
Winlogon の右側に、「」という値があることに気づくはずです。シェル”。 RHS ペインで、デフォルトの文字列値が次のとおりであることを確認します。シェルはエクスプローラー.exe。
この値をダブルクリックします。 「」だけを確認してくださいエクスプローラー.exe' には Shell の値が与えられます。他に何かある場合は、それを削除し、「explorer.exe」だけを残してください。
レジストリ エディタを終了します。
変更を有効にするには、コンピューターを再起動します。
関連している: Windowsでファイルエクスプローラーが開かない問題を修正。
3) システムファイルチェッカーを実行する
管理者としてコマンドプロンプトを開き、SFCを実行する/スキャンノウ。
読む:Windowsでexplorer.exeが見つかりません
4) システムの復元を実行する
システムの復元が役立つかどうかを確認してください。
5) クリーン ブート状態でのトラブルシューティング
Windows を起動するセーフモードそして、explorer.exe がセーフ モードで起動するかどうかを確認します。発生する場合は、明らかに通常モードでの通常の起動を妨げているものがあります。セーフ モードでマルウェアをスキャンし、感染している場合はそれを削除し、再起動することをお勧めします。手動でトラブルシューティングを行う必要がある場合は、クリーンブートを実行する。
Explorer.exe が実行されないのはなぜですか?
Windows ファイル エクスプローラーが実行されない主な理由は、破損したシステム ファイル、マルウェア、またはアドウェアが存在することです。とはいえ、タスク マネージャーで悪意のあるファイルの可能性があるかどうかを確認したり、ウイルス対策ツールを使用してスキャンしたり、アドウェア削除ツールを使用してアドウェアを除去したりする必要があります。何も解決しない場合は、PC を復元する必要があります。
手動でexplorer.exeを再起動するにはどうすればよいですか?
Explorer.exe または Windows ファイル エクスプローラーを手動で再起動するには、タスク マネージャーの助けを借りる必要があります。したがって、タスクマネージャーを開いて、Windows エクスプローラープロセス。次に、それをクリックして選択し、再起動ボタン。すぐにプロセスまたは Windows ファイル エクスプローラーが再起動されます。






