多くのユーザーがこの問題を報告しています。ファイルエクスプローラーWindows 11/10 コンピューターのタスクバーにアイコンが表示されている場合、エラーが表示され、ファイル エクスプローラーを開くことができません。たくさんあるのにファイルエクスプローラーを開く方法のWindows 11/10OS では、ユーザーは毎回同じエラーを受け取ります。エラーメッセージは次のようになります。
Explorer.EXE – Windows が「.名前を正しく入力したことを確認してから、再試行してください。

あなたも同じ問題を抱えている場合は、この投稿で説明されている解決策が役立つかもしれません。
Windows でexplorer.exe が見つかりません。名前を正しく入力したことを確認してください。
ファイル エクスプローラーを開けない場合に役立つ解決策のリストを次に示します。
- ファイルエクスプローラーのオプションを変更する
- システム ファイル チェッカーを実行します sfc /scannow
- ウイルス対策スキャンを実行する
- エクスプローラー関連のエントリをレジストリ エディターから削除する
- コンピュータを復元します。
これらすべての解決策を 1 つずつ確認してみましょう。
1] ファイルエクスプローラーのオプションを変更する
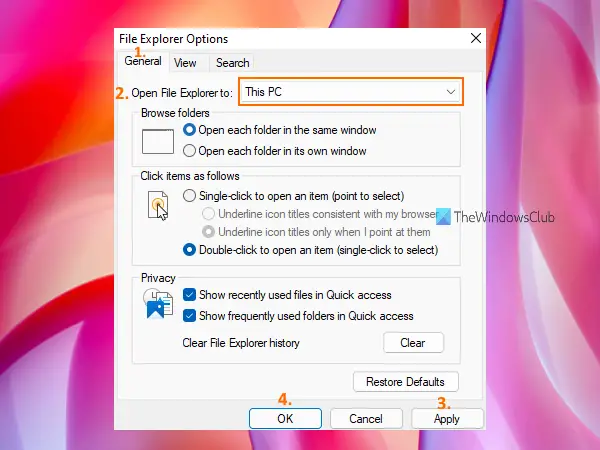
ファイル エクスプローラーがクイック アクセスではなくこの PC で開くように設定されていることを確認してください。このソリューションは何百ものユーザーを助けてきました。このソリューションを使用する手順を確認してみましょう。
- Windows 11/10コンピュータの検索ボックスをクリックします。
- タイプファイルエクスプローラーのオプション
- をヒットします。入力鍵。これにより、ファイルエクスプローラーのオプションボックスが開きます
- に行きます一般的なタブ
- をクリックしてくださいドロップダウンメニュー利用可能なアイコンファイルエクスプローラーを開いて、オプション
- を選択します。このパソコンオプション
- をクリックしてください適用するボタン
- をクリックしてくださいわかりましたボタン。
次に、ファイル エクスプローラーを開いてみてください。うまくいくはずです。
2] システム ファイル チェッカーを実行します sfc /scannow
Windows 11/10 OS には、コマンド ライン システム ファイル チェッカー ツールが組み込まれており、ユーザーがコンピュータをスキャンして破損または欠落しているシステム ファイルを検出し、新しいデータに置き換えることができます。システム ファイルが破損しているためにエクスプローラーが開かない場合は、このツールを使用してシステム スキャンを実行すると、この問題が解決される可能性があります。それで、システム ファイル チェッカーを実行 sfc /scannowWindows 11/10 コンピューターで問題が解決するかどうかを確認してください。
3] ウイルス対策スキャンを実行する
コンピュータが何らかのウイルスに感染している場合、explorer.exe ファイルが無効になっている可能性があり、そのためにエクスプローラーを開くことができなくなります。したがって、コンピュータのウイルス対策スキャンを実行する必要があります。とにかく、ウイルス対策スキャンを時々実行することをお勧めします。ウイルス対策が十分に優れている場合は、そのようなウイルスを削除し、ファイル エクスプローラーを再び開くことができるようになります。ウイルス対策が適切でない場合は、他のウイルス対策の使用を試してください。良いものもたくさんありますし、無料のウイルス対策ツール使えるということ。
関連している: Windowsでファイルエクスプローラーが開かない問題を修正。
4] レジストリエディタからエクスプローラ関連のエントリを削除します。
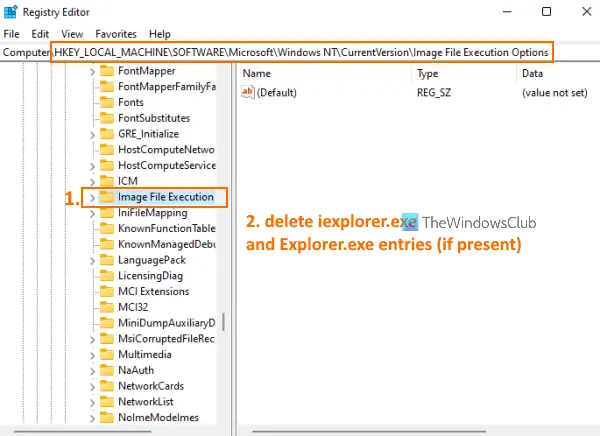
この解決策を試す前に、次のことをお勧めします。バックアップレジストリWindows 11/10 コンピューターにインストールします。何か問題が発生した場合は、レジストリを復元できます。それが完了したら、次の手順に従います。
- 使用勝利+Rを開くホットキーコマンドの実行箱
- タイプ登録編集利用可能なテキストフィールドに
- を押します。入力鍵。これにより、レジストリ エディター ウィンドウが開きます
- にアクセスしてくださいイメージファイルの実行オプションレジストリキー。パスは次のとおりです。
HKEY_LOCAL_MACHINE\SOFTWARE\Microsoft\Windows NT\CurrentVersion\Image File Execution Options
- イメージ ファイル実行オプションのレジストリ キーで、次のことを確認します。iexplorer.exeそしてエクスプローラー.exeレジストリエントリが存在します。 「はい」の場合、消去両方のエントリ
- 今すぐアクセスしてくださいウィンログオンレジストリキー。パスは次のとおりです。
HKEY_LOCAL_MACHINE\SOFTWARE\Microsoft\Windows NT\CurrentVersion\Winlogon
- Winlogon レジストリ キーの右側で、シェル名前文字列値。別のボックスが開きます
- そのボックスには、エクスプローラー.exe[値のデータ] フィールドに入力します。そのフィールドに他のエントリがある場合は、それらを選択して削除します。そのフィールドにはexplorer.exeのみを保持します
- を押します。わかりましたボタン
- コンピュータを再起動します。
これにより問題が解決され、エクスプローラーを開くことができるようになる可能性があります。
5]コンピュータを復元します
場合によっては、コンピューターを以前の状態に復元すると、さまざまな問題の解決に非常に役立ちます。この場合にもこれが機能する可能性があります。したがって、システム復元ポイントを作成している場合は、そのシステム復元ポイントの 1 つを使用して、コンピュータを復元する。その後、エクスプローラーを開くことができるかどうかを確認します。
何もうまくいかない場合は、次のことを行う必要があります。コンピュータをリセットする。
これらのソリューションの何かがあなたのために役立つことを願っています。
Explorer.exe はどこにありますか?
Explorer.exe ファイルは次の場所にあります。窓フォルダ。その場所はC:\Windows。 Windows を他のドライブにインストールしている場合は、そのドライブにアクセスし、Windows フォルダを開いてexplorer.exe ファイルにアクセスします。また、explorer.exe ファイルがウイルスまたはトロイの木馬である場合は、どこにでも存在する可能性があり、コンピューター上で問題が発生する可能性があります。この場合、タスクマネージャーを開く、その場所を見つけてコンピュータから削除します。
関連している:Windows が見つかりません。名前を正しく入力したことを確認してください
破損したexplorer.exeファイルを修復するにはどうすればよいですか?
Windows 11/10 コンピューターで Explorer.exe ファイルが破損しており、ファイル エクスプローラーを開けない場合は、次のような役立つ解決策を試すことができます。
- システム ファイル チェッカーの実行 sfc /scannow
- コンピュータのウイルスをスキャンする
- ファイル エクスプローラー オプションにアクセスして、ファイル エクスプローラーを開くように設定しますこのパソコンの代わりにクイックアクセス、など。
このようなソリューションはすべて、上記の投稿ですでに説明されています。
次に読んでください: Windows でファイル エクスプローラーが自動的に起動しない。






