エラーメッセージが表示された場合Windows が見つかりません…名前を正しく入力したことを確認してくださいWindows 11 PC の場合は、この投稿を読んで問題を解決する方法を確認してください。この問題は、ユーザーが Windows PC 上のアプリケーションまたはファイルにアクセスしようとしたときに、OS がファイルを見つけられなかった場合によく発生します。この投稿では、それらのいくつかを簡単に説明し、エラーを修正するためにどのような方法に従うべきかを示します。

Windows が見つからない Windows 11/10 で名前を正しく入力したか確認してください
すでに述べたように、Windows が見つかりません…名前を正しく入力したことを確認してくださいエラーにはさまざまなバリエーションがあり、そのうちのいくつかを次に示します。
- Windows で Explorer.exe が見つかりません
- Windows が AMD ソフトウェア インストーラーを見つけることができません
- Windows が printmanagement.msc を見つけられません
- Windows が C:\Program Files を見つけられません
- WindowsがGPEDIT.MSCを見つけることができません
- Windows が C:/Windows/regedit.exe を見つけられません
- Windows で Powershell.exe が見つかりません
- Windows が「wt.exe」を見つけることができません
- Windows が ms-windows-storePurgeCaches を見つけられません
- Windows が Bin64\InstallManagerApp.exe を見つけられません
- Windowsがwfs.exeを見つけることができません
- Windows が Steam.exe を見つけられません
これらのエラーを 1 つずつ詳しく説明していきます。
1] Windows で Explorer.exe が見つかりません
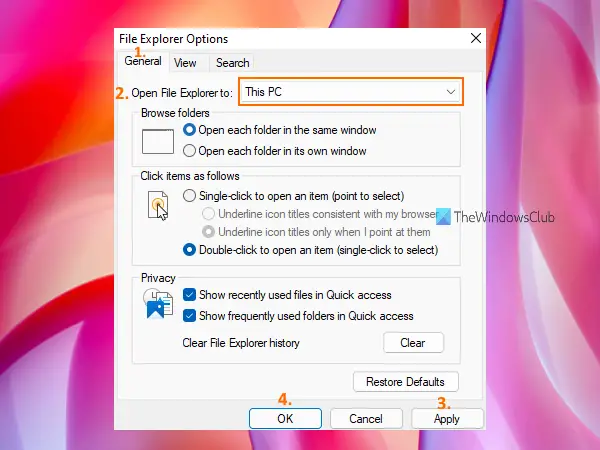
このエラーは通常、ユーザーが Windows 11 タスクバーにあるファイル エクスプローラー アイコンをクリックしたときに発生します。エラーのため、PC 上でファイル エクスプローラーを開いて使用することができません。完全なエラー メッセージは次のようになります。
Explorer.EXE – Windows が見つかりません。」名前を正しく入力したことを確認してから、再試行してください。
このエラーが発生した場合は、ファイル エクスプローラーのオプションを変更して修正する必要があります。 「ファイル エクスプローラー オプション」と入力します。Windows 検索バーを押して入力鍵。ファイルエクスプローラーのオプション窓が開きます。内で一般的なタブで選択このパソコンでファイルエクスプローラーを開いて、落ちる。をクリックしてください適用するそしてその後わかりました。
これとは別に、次のコマンドを実行できます。sfc /scannowシステム ファイル チェッカーでコマンドを実行し、ウイルス対策スキャンを実行して、レジストリ エディターからエクスプローラー関連のエントリを削除します。
詳細については、以下をお読みください。 Windows で Explorer.exe が見つかりません。
2] Windows が AMD ソフトウェア インストーラーを見つけることができません
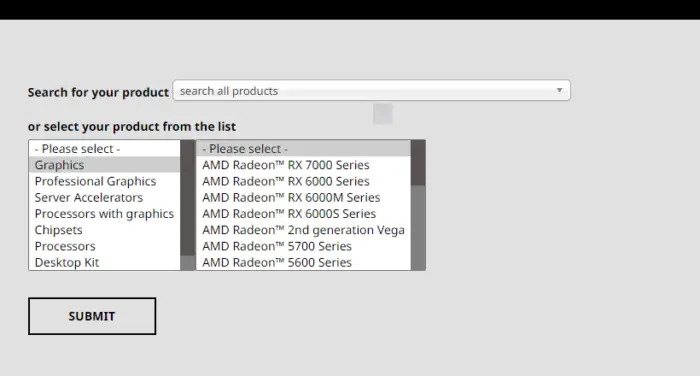
このエラーは、ユーザーが Windows 11 PC で AMD のグラフィックス カードのドライバーを更新またはインストールしようとすると表示されます。完全なエラー メッセージには次のように記載されています。
Windows が「C:\Program Files\AMD\CIM\Bin64\InstallManagerAPP.exe」を見つけることができません。名前を正しく入力したことを確認してから、再試行してください。
このエラーが表示された場合は、一時的にフォルダーアクセスの制御をオフにするセキュリティ設定で。を検索してくださいWindows セキュリティアプリを選択して開きます。に移動しますウイルスと脅威からの保護。選択設定を管理する。をクリックしてくださいトグルの横にあるボタン制御されたフォルダーへのアクセスを管理するというオプション消すオプション。
また、ウイルス対策を一時的に無効にし、Microsoft Visual C++ 再頒布可能パッケージを再インストールし、AMD ドライバを再インストールすることもできます。
詳細については、以下をお読みください。Windows が AMD ソフトウェア インストーラーを見つけることができません。
3] Windowsがprintmanagement.mscを見つけることができません
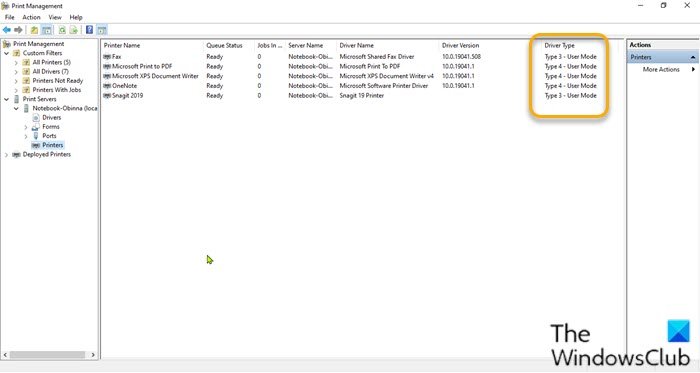
このエラーは通常、Windows を最新バージョンに更新した後、ユーザーが特定のプリンターで印刷しようとすると発生します。このエラーは、Windows PC 上でプリンターと印刷ジョブを管理する印刷管理が見つからない場合に発生します。完全なエラー メッセージは次のようになります。
Windows が「printmanagement.msc」を見つけられません。名前を正しく入力したことを確認してから、再試行してください。
Windows 11 PC でこのエラーが発生した場合は、設定アプリを使用して印刷管理機能を手動で追加する必要があります。
に行く設定 > アプリ > オプション機能。をクリックしてください機能を見るの横にあるボタンオプション機能を追加するオプション。次のポップアップ ウィンドウで、次を検索します。印刷管理をクリックして、チェックボックスオプションの横にある をクリックし、次へ > インストール。
次に、システム ファイル チェッカーを実行するか、システム イメージを修復して問題を解決する必要があります。
詳細については、以下をお読みください。Windows が printmanagement.msc を見つけられません。
4] Windows が C:\Program Files を見つけられません
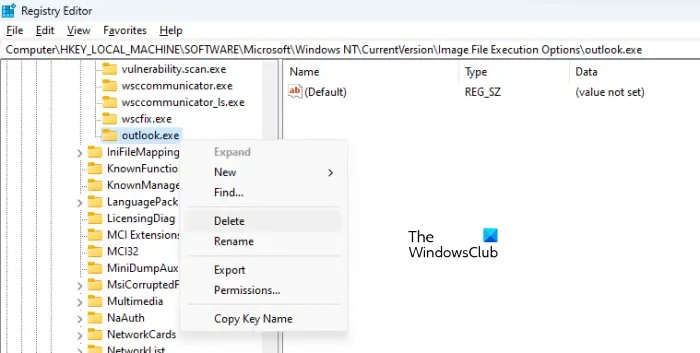
このエラーは、ユーザーが Windows 11 PC で MS Office アプリ、Adobe アプリ、その他のアプリなどのアプリを起動しようとすると発生します。完全なエラー メッセージは次のようになります。
Windows が 'C:\Program Files\Microsoft Office\root\Office16\outlook.exe' を見つけられません。名前を正しく入力したことを確認してから、再試行してください。
上記のエラー メッセージは、ユーザーが MS Outlook を開こうとしていることを示しています。他のアプリでも同じエラーが発生する可能性があります。唯一の違いは「パス」です。これには、アクセスしようとしているアプリまたはプログラムのルートが直接含まれます。
このエラーが表示された場合は、ウイルス対策ソフトウェアを一時的に無効にする必要があります。別の修正方法は、Windows レジストリの IEFO からプログラムの '.exe' キーを削除することです。
レジストリ エディターを開き、次のパスに移動します。
HKEY_LOCAL_MACHINE\SOFTWARE\Microsoft\Windows NT\CurrentVersion\Image File Execution Options
左側のパネルでプログラムの実行可能ファイルを右クリックし、消去。
詳細については、以下をお読みください。Windows が C:\Program Files\Microsoft Office\root\Office16\outlook.exe を見つけられません。
5] WindowsがGPEDIT.MSCを見つけることができません
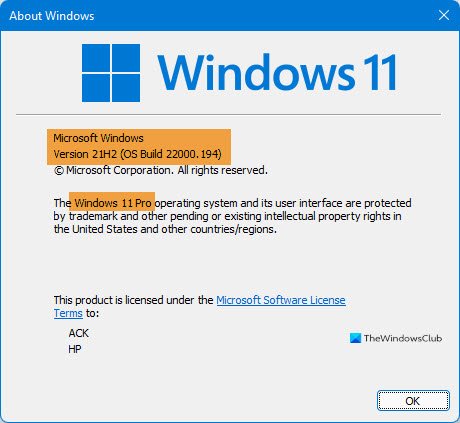
Windows システムにグループ ポリシー エディターがない場合、「Windows では GPEDIT.MSC が見つかりません」エラーが発生します。エラーメッセージには次のように書かれていました。
Windows が「GPEDIT.MSC」を見つけることができません。名前を正しく入力したことを確認してから、再試行してください。
まず、Windows 11 Pro/Business/Enterprise などを実行していることを確認します。エディション。 Home エディションにはグループ ポリシー エディターは付属していません。その後、システム ファイル チェッカーを実行し、システム イメージを修復し、クラウド リセットまたはこの PC をリセットするオプションを使用して問題を解決します。
詳細については、以下をお読みください。 WindowsがGPEDIT.MSCを見つけることができません。
6] Windows が C:/Windows/regedit.exe を見つけられません
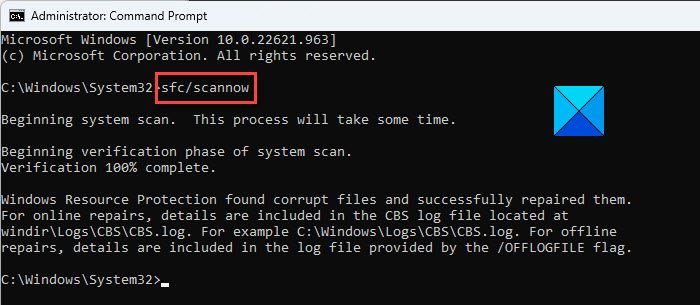
このエラーは、ユーザーが Windows PC でレジストリ エディターを開こうとすると表示されます。これは、マルウェアがレジストリの設定を変更してレジストリ エディタへのアクセスをブロックした場合に発生することがあります。お使いの PC が影響を受ける場合、次のエラー メッセージが表示されます。
Windows が「C:\Windows\regedit.exe」を見つけられません。名前を正しく入力したことを確認してから、再試行してください。
レジストリの誤動作は非常に危険であると考えられているため、問題を解決するために直ちに措置を講じる必要があります。できれば起動時に完全なウイルス対策スキャンを実行して、有害な可能性のあるウイルス (マルウェア) を PC から削除します。次に、SFC ツールと DISM ツールを実行して、システム ファイルとシステム イメージを修復します。問題が解決しない場合は、インストール メディアを使用して Windows OS を修復します。
詳細については、以下をお読みください。 Windows が C:/Windows/regedit.exe を見つけられません。
7] WindowsがPowershell.exeを見つけることができません
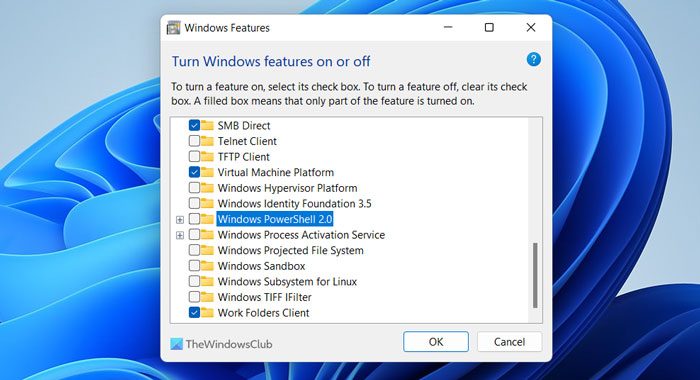
ユーザーが PowerShell を実行しようとすると、次のエラー メッセージが表示される場合があります。
Windows が「C:\Windows\System32\WindowsPowerShell\v1.0\powershell.exe」を見つけることができません。
名前を正しく入力したことを確認してから、再試行してください。
上記のメッセージにより、Windows 11 PC で PowerShell を開くことができない場合は、次のことを行う必要があります。
PowerShell が有効になっているかどうかを確認します。に行く[コントロール パネル] > [プログラムと機能] > [Windows の機能をオンまたはオフにする]。のチェックボックスをオンにしてくださいWindows PowerShell 2.0にチェックが入っています。次に、Windows PowerShell を更新します。 [スタート]ボタンのアイコンを右クリックし、[スタート]ボタンを選択します。ターミナル (管理者)をクリックし、次のコマンドを実行します。
Winget install --id Microsoft.Powershell --source Winget
エラーが解決しない場合は、システム ファイル チェッカーを実行して問題を解決してください。
詳細については、以下をお読みください。 Windows で Powershell.exe が見つかりません。
8] Windows で「wt.exe」が見つかりません
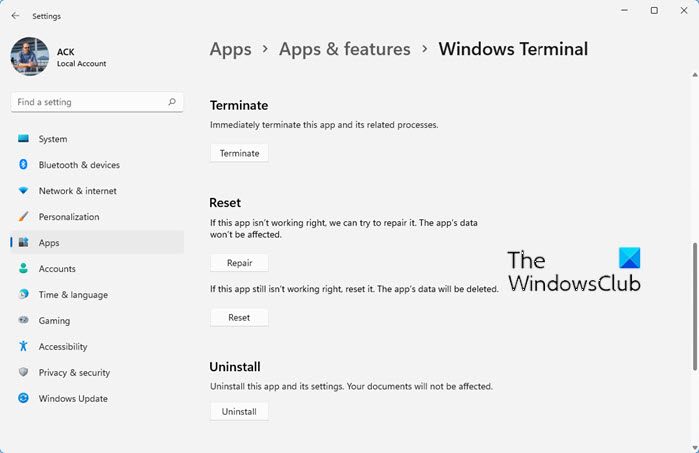
ユーザーは、Windows 更新プログラムをダウンロードしているとき、またはシステムを Windows 10 から Windows 11 にアップグレードしているときにこのエラーに遭遇します。 このエラーは、インストール プロセス中に Windows OS または Windows ターミナル ファイルが破損した場合に発生します。完全なエラー メッセージは次のようになります。
Windows が「wt.exe」を見つけることができません。名前を正しく入力したことを確認してから、再試行してください。
このエラーを解決するには、Windows PC の Windows ターミナル設定を変更します。に行く設定 > アプリ > アプリの詳細設定 > アプリ実行エイリアス。に移動しますターミナルアプリのリストで (wt.exe) を選択し、オプションの横にある切り替えボタンをクリックします。これにより、Windows ターミナルがオフになります。もう一度トグルボタンをクリックしてターミナルをオンにします。
次に、次の場所に移動します%USERPROFILE%\AppData\Local\Microsoft\WindowsAppsファイルエクスプローラーで「wt.exe」を見つけます。ファイルが存在する場合は、Windows ターミナルを実行してみてください。そうでない場合は、Windows ターミナル アプリを修復またはリセットします。
詳細については、以下をお読みください。 Windows が wt.exe を見つけられません。 Windows ターミナルが開かない。
9] Windows が ms-windows-storePurgeCaches を見つけられません
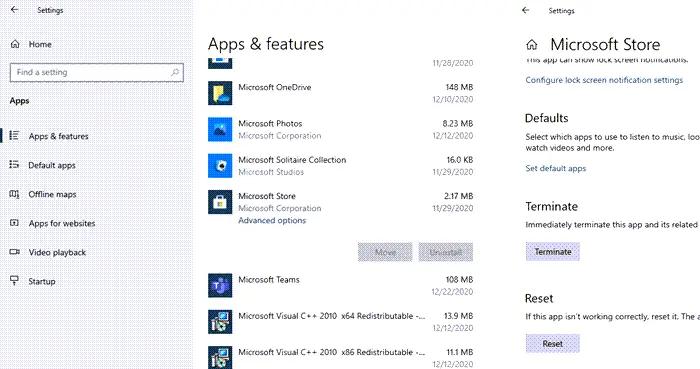
これは、Windows ストアのリセット コマンドを実行して Microsoft ストアからキャッシュと一時ファイルを削除するときに表示されるエラーのもう 1 つの例です。エラーの主な原因は、ファイルの破損またはレジストリの問題です。エラーメッセージは次のようになります。
Windows で ms-windows-storePurgeCaches が見つかりません
または
パス 'c:\windows\winstore\appxmanifest.xml' が存在しないため見つかりません
この問題を解決するには、管理者権限を使用して PowerShell を開き、次のコマンドを使用して Windows ストア アプリを再登録する必要があります。
PowerShell -ExecutionPolicy Unrestricted -Command "& {$manifest = (Get-AppxPackage *WindowsStore*).InstallLocation + '\AppxManifest.xml' ; Add-AppxPackage -DisableDevelopmentMode -Register $manifest}"Get-AppxPackage -allusers Microsoft.WindowsStore | Foreach {Add-AppxPackage -DisableDevelopmentMode -Register "$($_.InstallLocation)AppXManifest.xml"}これとは別に、システム ファイル チェッカー ツールを実行したり、Microsoft Store のローカル キャッシュを削除したり、Windows ストア トラブルシューティング ツールを実行したりすることができます。
詳細については、以下をお読みください。 Windows が ms-windows-storePurgeCaches を見つけられません。
10] Windows で Bin64\InstallManagerApp.exe が見つかりません
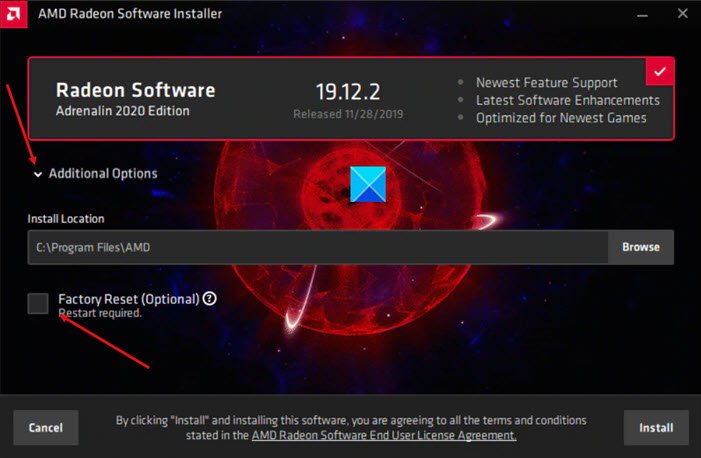
InstallManagerApp.exe には、AMD Radeon グラフィックス ドライバーが付属しています。これは、グラフィックス カードをオーバークロックして最適化する AMD Catalyst Control Center の一部です。ファイルが見つからなくなると、次のエラーが表示される場合があります。
Windows が「Bin64\InstallManagerApp.exe」を見つけることができません。名前を正しく入力したことを確認してから、再試行してください。
これを修正するには、次のコマンドを使用して AMD ドライバーをアンインストールする必要があります。ディスプレイドライバーアンインストーラーセーフモードで。次に、AMD サポート ページにアクセスして、最新のドライバーをダウンロードします。 AMD Radeon ソフトウェア インストーラーを実行して、Windows PC にドライバーをクリーン インストールします。
詳細については、以下をお読みください。 Windows が Bin64\InstallManagerApp.exe を見つけられません。
11] Windows で wfs.exe が見つかりません
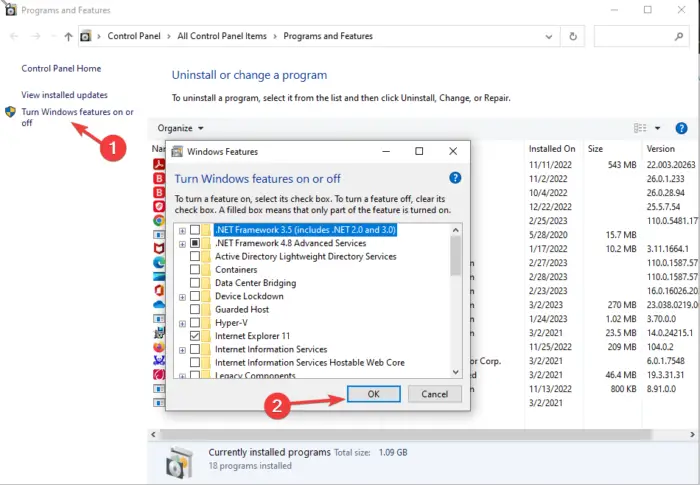
wfs.exe は、Windows FAX とスキャン (WFS)Windows PC で FAX を送受信できる機能。このファイルが見つからない場合は、次のエラー メッセージが表示されます。
Windows が「C:\WINDOWS\system32\wfs.exe」を見つけられません。名前を正しく入力したことを確認してから、再試行してください。
エラーを修正する最善の方法は、wfs.exe ファイルを復元することです。システム ファイル チェッカーを実行して、ファイルを自動的に修正することができます。別の実行中の Windows PC から wfs.exe ファイルをコピーし、USB ドライブを使用してシステムに転送します。または、Windows FAX とスキャン機能を再インストールします。
詳細については、以下をお読みください。 WFS.exe が見つからないか、Windows に見つかりません。
12] Windows で Steam.exe が見つかりません
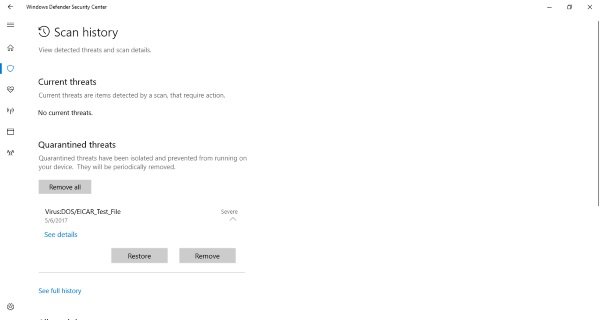
このエラーは、ユーザーがデスクトップ ショートカットまたは Steam インストール フォルダーから直接 Steam.exe ファイルを使用して Steam クライアントを開こうとすると発生します。ファイルにアクセスできなくなり、次のメッセージが表示されます。
Windows が「D:\Steam\Steam.exe」を見つけることができません。名前を正しく入力したことを確認してから、再試行してください。
このエラーの一般的な原因としては、不適切な Steam インストール、ウイルス対策ソフトウェア、マルウェア攻撃などが挙げられます。エラーを修正するには、次のことを確認してください。隔離/ウイルスチェストまたはウイルス対策ソフトの同様のフォルダー。そこに Steam.exe が見つかったら、復元するそれ。使用している場合アバストウイルス対策ソフトとして Steam.exe を追加例外。また、Windows PC をスキャンして、有害な可能性のあるマルウェアがないか確認します。
これがお役に立てば幸いです。
Windows が見つからないエラーを取り除くにはどうすればよいですか?
システム ファイル チェッカー ツールを実行すると、「Windows が見つかりません」という問題を解決できる場合があります。また、エラーが発生したアプリやプログラムに応じて、具体的な対処法を講じることができます。たとえば、Windows ストア アプリの再登録、実行可能ファイルの名前変更、ソフトウェアの再インストール、PC のウイルス スキャンなどを行うことができます。 Windows レジストリの編集など、高度な方法を使用する必要がある場合もあります。
読む:
Windows の「ファイル パスが見つかりません」エラーとは何ですか?
Windows は指定されたパスを見つけることができません無効なパスを使用してファイルをダウンロードまたは保存すると、エラーが発生します。このエラーは、ファイルのインストール ディレクトリが変更または削除された場合にも発生することがあります。エラーを修正するには、ファイルにアクセスする権限があることを確認してください。次に、ファイルの場所にアクセスできることを確認します (ファイルがネットワーク メディアやリムーバブル メディア上にないこと)。また、ウイルス対策ソフトがファイルをブロックしていないかどうかも確認してください。

![Edge または Chrome で固定されたタブの固定が解除される [修正]](https://rele.work/tech/hayato/wp-content/uploads/2024/08/Pinned-tabs-getting-unpinned-Edge-Chrome.png)




