一部のユーザーはエラー メッセージに遭遇しましたWindows が「wt.exe」を見つけることができません。名前を正しく入力したことを確認してから、再試行してください。この問題は主に Windows 11 ユーザーの間でよく見られますが、Windows 10 側からもいくつかのケースがあります。エラー メッセージは、関連ファイルが見つからないか、何らかの理由で破損していることを示します。同じエラー ポップアップが表示されても心配する必要はありません。私たちはあなたをカバーします。この投稿では、前述のエラー メッセージを修正するために試せるさまざまな解決策を紹介します。
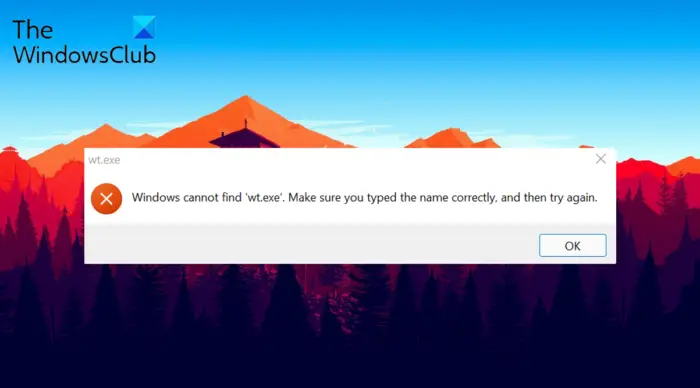
Windows が wt.exe を見つけられないというエラー メッセージが表示される原因は何ですか?
ユーザーは、Windows アップデートのダウンロード中、特に Windows 10 から Windows 11 へのアップグレード中に、前述のエラーに遭遇します。これは主にインストール プロセス中に発生し、主な理由は Windows ターミナルまたは Windows OS にあります。何らかの理由でファイルが破損しました。
Windows が wt.exe を見つけられません。 Windows ターミナルが開かない
エラーポップアップが表示された場合Windows が wt.exe を見つけることができません。その結果、Windows ターミナルが起動または開かなくなります。この Windows ターミナルの問題を解決するためのいくつかの提案を次に示します。
- SFCスキャンを実行する
- この Windows ターミナル設定を変更します
- Windows ターミナル アプリを修復またはリセットする
- Windows ターミナルを再インストールする
それでは、すべての効果的な解決策を詳しく見てみましょう。
Windows ターミナルが起動しない
1] SFCスキャンを実行する
まず最初に試してみることは、SFCスキャンを実行する。システム ファイル チェッカーまたは sfc.exe は、破損した Windows システム ファイルをスキャンして復元するために使用されます。前述したように、この問題はシステム ファイルの破損が原因で発生する可能性があります。この状況では、SFC を実行することが理想的な解決策となる可能性があります。作り方は次のとおりです。
- Windows キーを押して [スタート] メニューを開きます。
- 検索バーに次のように入力します。cmdそしてエンターキーを押してください。
- 結果から、cmd を右クリックして選択します管理者として実行オプション。
- 表示されたコマンド プロンプト ウィンドウで、次のように入力します。sfc /スキャンナウそしてエンターキーを押してください。
コマンドの実行には数秒かかります。破損が見つかった場合は、再起動時に置き換えられます。問題が解決するかどうかを確認してください。そうでない場合は、リストの次の解決策を試してください。
見る:msedgewebview2.exeが動作を停止した問題を修正
2] この Windows ターミナル設定を変更します
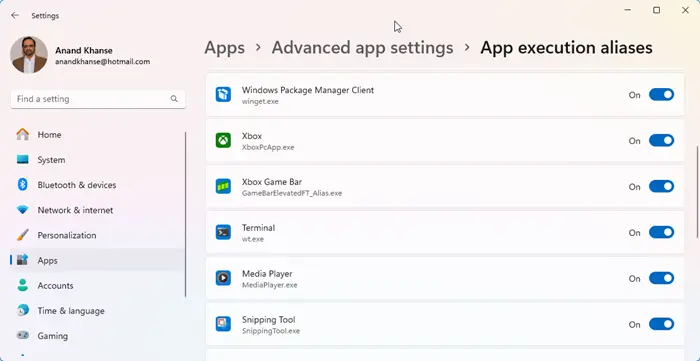
問題の原因となるもう 1 つの点は、この設定です。問題を解決するために必要な変更は次のとおりです。
- を開きます設定Windows + I ショートカット キーを押してウィンドウを開きます。
- をクリックしてくださいアプリ画面の左側のパネルに表示されます。
- 選ぶアプリの詳細設定。
- 今すぐクリックしてくださいアプリ実行のエイリアス。
- を見つけます。ターミナルオプションをオンに切り替えます
- トグルがすでにオンに設定されている場合は、それをオフに移動し、数秒後に再びオンに変更します。
次に、ウィンドウを終了して、これが役に立ったかどうかを確認してください。
Windows + R ショートカット キーを押すと、[ファイル名を指定して実行] ダイアログ ボックスを開くことができます。ナビゲート下記の場所へ:
%USERPROFILE%\AppData\Local\Microsoft\WindowsApps
そこに wt.exe が表示されるかどうかを確認してください。
読む:コンテキスト メニューに管理者として Open Windows Terminal を追加します。
3] Windows ターミナル アプリを修復またはリセットする
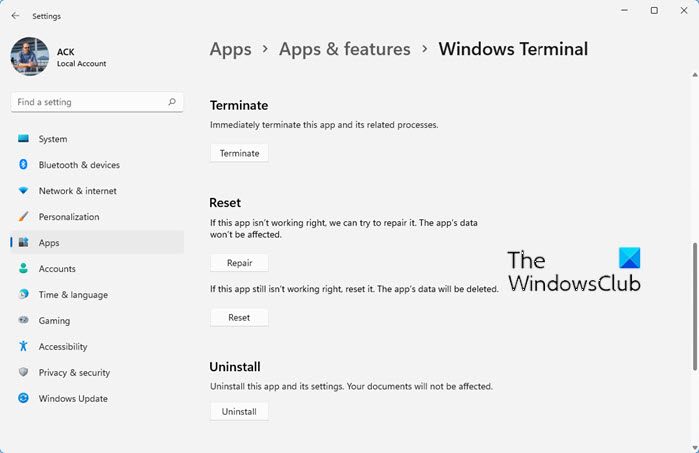
次のように Windows ターミナルを修復またはリセットすることを検討してください。
- 設定を開く
- アプリを開く
- Windows ターミナルを見つけます
- 詳細オプションを選択します
- 修復またはリセットボタンを押します。
4] Windowsターミナルを再インストールします
Windows ターミナルの再インストールこの状況におけるもう 1 つの効果的な解決策です。ただし、上記の解決策がどれも役に立たなかった場合は、必ずこの手順に従ってください。作り方は次のとおりです。
- システムで Microsoft Store を開いて、次のように検索しますWindowsターミナル。
- 公式アプリを開き、「入手」ボタンをクリックします。
- インストールプロセスが完了するまで待ちます。完了したら、システムを再起動します。
問題が解決したかどうかを確認してください。
関連している:Windows が見つかりません。名前を正しく入力したことを確認してください。
Windows ターミナルの設定をデフォルトにリセットするにはどうすればよいですか?
にWindows ターミナル設定をリセットする, まず、Windows ターミナルを開き、[設定] ページにアクセスします。次に、Windows ターミナルの設定ファイルを開き、その内容をすべて削除します。これで設定ファイルを保存し、Windows ターミナルを再起動します。
次を読む:コンテキスト メニューで任意のプロファイルを開くための Open Windows Terminal を追加
管理者として Windows ターミナルを開くにはどうすればよいですか?
とても簡単です管理者として Windows ターミナルを開きます。まず、Win + Xを押してコントロールセンターを開きます。リストから「Windows ターミナル (管理者)」を選択します。または、[スタート] メニュー > [Windows ターミナル] > [管理者として実行] を選択することもできます。





