Windows ターミナルは、ユーザーがさまざまな目的で PC 上でコマンド ラインを実行できるようにする Microsoft の組み込みアプリケーションです。このパッケージには、コマンド プロンプト、PowerShell、Azure Cloud Shell などの数種類のコマンド シェルが提供されています。Windowsターミナルそれは、何か他のことをしようとしているときに、誤ってアンインストールしてしまう可能性があるということです。この記事では、Windows 11 PC に Windows ターミナル アプリケーションを再インストールする方法について説明します。
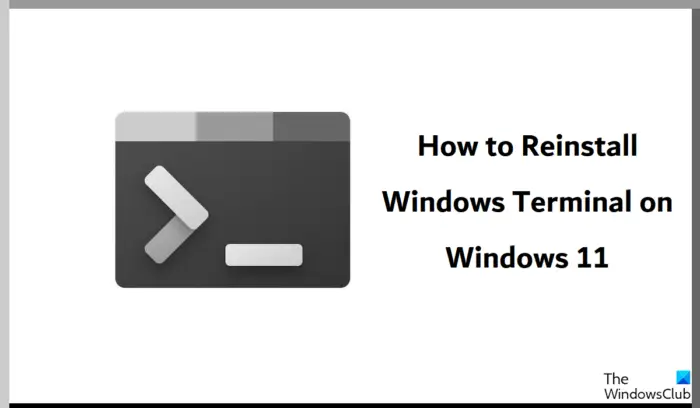
Windows 11/10にWindowsターミナルを再インストールする方法
万が一、PC からターミナルをアンインストールしてしまうと、どのメニュー オプション ([スタート] メニューまたは Win + 'X' メニュー プロンプト) からもターミナルにアクセスできなくなります。したがって、このアプリケーションをどのように元に戻すことができるかを知ることが重要です。これを行うには 2 つの方法があり、どちらも非常に簡単です。
- PowerShell の使用
- Microsoft ストア経由
1] PowerShellを使用してWindowsターミナルを再インストールします
- [スタート] メニューの検索プロンプトを開き、PowerShell を検索します。
- クリックして管理者プロファイルとして実行します
- 次のコマンドをシェルに貼り付けて Enter キーを押します
get-appxpackage Microsoft.WindowsTerminal -allusers | Foreach {Add-AppxPackage -DisableDevelopmentMode -Register "$($_.InstallLocation)\AppXManifest.xml"}- コマンドの実行が完了したら、PowerShell を閉じます。
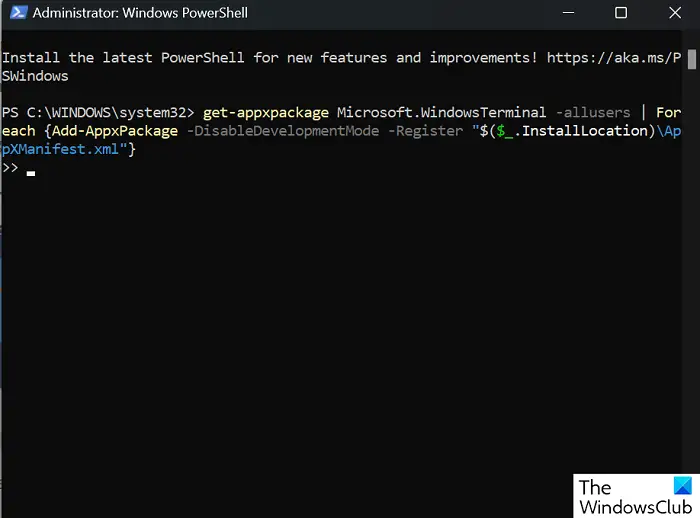
実行が成功すると、Windows ターミナル アプリケーションが PC に再度インストールされたことがわかります。
関連している:Windows ターミナルが開かない
2] Microsoft StoreからWindowsターミナルを再インストールします
Windows ターミナルを再インストールするもう 1 つの、より簡単な方法は、Microsoft Store を使用することです。同じために従う必要がある手順は次のとおりです。
- PC で Microsoft Store アプリを起動します
- 「Microsoft Terminal」という単語を検索するか、このリンクをクリックしてアプリのページに直接ジャンプします
- 「入手」ボタンをクリックすると、すぐに Windows ターミナル アプリのダウンロードが開始されます。
読む: ターミナル、PowerShell、コマンド プロンプトの違いについて説明
Windows 11 でデフォルトのターミナル アプリケーションを設定するにはどうすればよいですか?
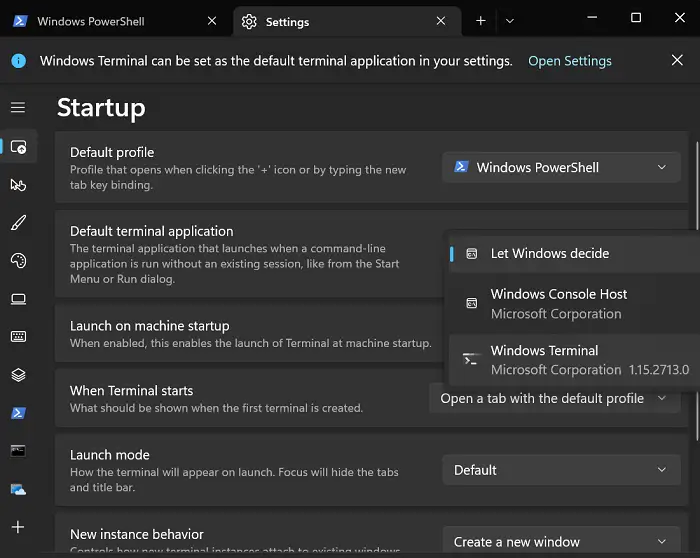
同様に、PC に Windows ターミナルをインストールしたら、ターミナル上でデフォルトで開くようにアプリケーションを設定する方法を疑問に思うはずです。デフォルトの端末アプリケーションを設定するプロセスについては、以下で説明します。
- PC で Windows ターミナルを開きます
- 上部の「ターミナル」タブの横にあるドロップダウンをクリックし、さらに「設定」を選択します
- [スタートアップ] ページには、ドロップダウンからデフォルトのターミナル アプリケーションを設定するオプションがあります。
上記はデフォルトの端末プロファイルも設定する設定です。コマンド プロンプト、PowerShell、または Azure Cloud Shell を選択できます。
Windows ターミナル Windows 11 をアンインストールできますか?
Windows 11 では、Microsoft はユーザーに、コンピューターにプレインストールされているいくつかのアプリを削除するオプションを提供しました。その中には Windows ターミナルも含まれます。単純な PowerShell スクリプトを使用して、Windows PC から Windows ターミナルをアンインストールできるようになりました。
Windows 11 の Windows ターミナルはどこにインストールされますか?
Windows 11 では、Windows ターミナルが %LOCALAPPDATA%\Packages\Microsoft.Windows Terminal_8wekyb3d8bbwe フォルダーにインストールされます。 PC に複数のユーザー アカウントが接続されている場合でも、Windows ターミナルのインストールはここでのみ見つけることができます。ターミナル アプリのインストールにどの方法を使用しても、インストール フォルダーの場所は変わりません。
これがお役に立てば幸いです。






