走るときwsreset.exe、エラー メッセージが表示された場合 —Windows が ms-windows-storePurgeCaches を見つけられません— それなら、この投稿が役立つかもしれません。これは、ファイルの破損、アクセス許可、またはレジストリの問題が原因で発生します。
wsreset.exeとは何ですか?
それはWindows ストア リセット ツールMicrosoft Store のすべてのキャッシュと一時ファイルを削除できます。接続が安定しているにもかかわらずアプリケーションをダウンロードできない場合、これを使用してリセットし、アプリケーションやゲームを正常にダウンロードできます。
ms-windows-storePurgeCaches とは何ですか?
wsreset.exe コマンドを実行すると、内部コマンドが実行されます。ms-windows-storePurgeCaches-どこms-windows-ストアストアアプリとキャッシュのパージキャッシュがパージされるプロセスを指します。
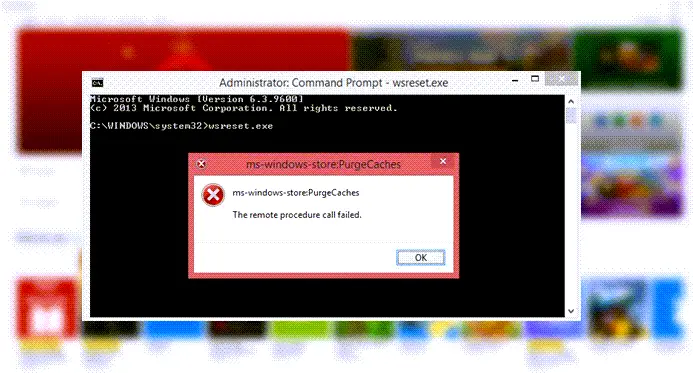
Windows が ms-windows-storePurgeCaches を見つけられません
Windows ストア リセット コマンドを実行すると、エラーが表示されます。Windows で ms-windows-storePurgeCaches が見つかりませんまたは、パス 'c:\windows\winstore\appxmanifest.xml' が存在しないために見つかりません。その場合は、次の提案を試してください。
- ストアアプリの再登録
- システムファイルチェッカーを実行する
- Microsoft Storeのローカルキャッシュを削除する
- Windows ストアのトラブルシューティング ツールを実行する
- レジストリ経由でストアの完全な権限を作成する
問題を解決するには管理者権限が必要です。
1】ストアアプリを再登録する
管理者権限でPowerShellを開きますをクリックし、次のコマンドを実行します。 Windows ストア アプリを再登録し、アプリ内の破損を修正します。したがって、Windows ストアのリセットを実行しても、エラーは発生しません。
PowerShell -ExecutionPolicy Unrestricted -Command "& {$manifest = (Get-AppxPackage *WindowsStore*).InstallLocation + '\AppxManifest.xml' ; Add-AppxPackage -DisableDevelopmentMode -Register $manifest}"Get-AppxPackage -allusers Microsoft.WindowsStore | Foreach {Add-AppxPackage -DisableDevelopmentMode -Register "$($_.InstallLocation)AppXManifest.xml"}2] システムファイルチェッカーを実行します
システムファイルチェッカーユーティリティは、システム全体の破損したファイルを修復します。 Microsoft Store に関連する修正が必要なファイルがある場合は、修正されます。
- 「実行」プロンプトに「cmd」と入力し、Shift + Enter を使用して管理者権限で起動します。
- コマンドを入力します—
SFC /scannow—そして Enter キーを押します。 - プロセスが完了すると、置換されたファイルのリストが表示されます。
リセット コマンドを再実行し、機能するかどうかを確認します。
3] Microsoft Storeのローカルキャッシュを削除する
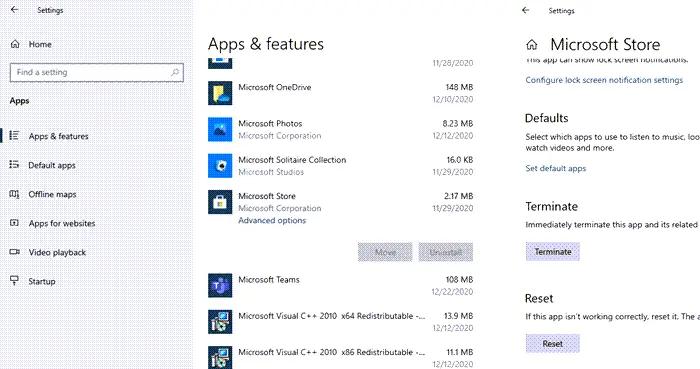
[設定] > [アプリ] > [アプリと機能] に移動し、[Microsoft Store] をクリックして > [詳細オプション] をクリックします。リセット。
これにより、ストアに関連するローカル キャッシュのすべてのファイルとフォルダーが削除されます。
4] Windows ストアのトラブルシューティング ツールを実行する
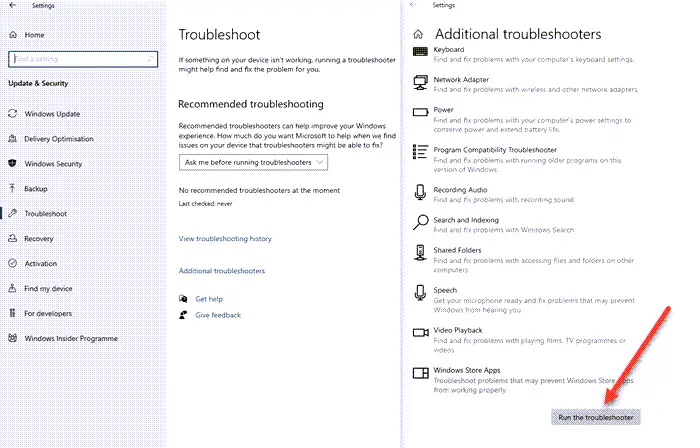
Windows 10 には組み込みのトラブルシューティング ツールが用意されており、使用するとほとんどの問題を解決できます。 [Windows 10 設定] > [更新とセキュリティ] > [トラブルシューティング] > [追加のトラブルシューティング] に移動します。
Windows ストア アプリを見つけて選択し、トラブルシューティングツールを実行する。
5] レジストリ経由でストアの完全な権限を作成する
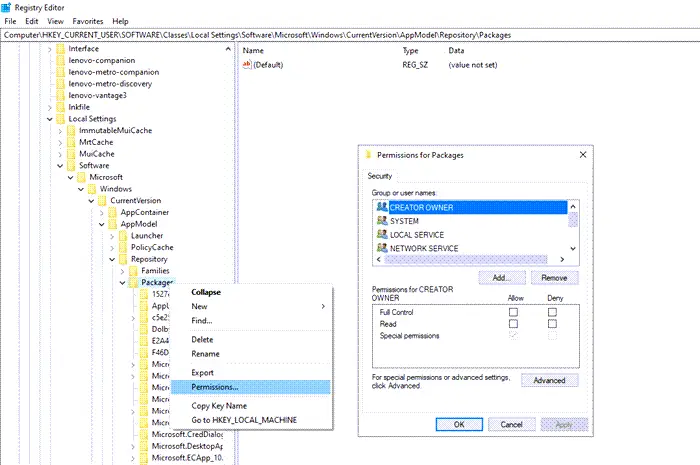
と入力してレジストリ エディタを開きます登録編集[ファイル名を指定して実行] プロンプト (Win + R) で Enter キーを押します。開いたら、次のパスに移動します。
HKEY_CURRENT_USER\Software\Classes\Local Settings\Software\Microsoft\Windows\CurrentVersion\AppModel\Repository\Packages
を右クリックします。パッケージキーを押して権限を選択します。許可ウィンドウに所有者の名前が表示されます。
SYSTEM 以外の場合は、SYSTEM に変更し、すべての子オブジェクトのアクセス許可エントリをこのオブジェクトからの継承アクセス許可エントリで置き換えるように選択してください。
関連している:Windows が見つかりません。名前を正しく入力したことを確認してください。
Windows が ms-windows-storePurgeCaches を見つけられないに関する FAQ
このエラーに関するよくある質問のリストを次に示します。
Windows ストアのパージキャッシュを修正するにはどうすればよいですか?
PowerShell コマンドを使用して、Windows ストアまたは Microsoft ストアを再登録できます。
Microsoft ストアが機能しないのはなぜですか?
ファイル ストアが破損しているか、システム所有者の許可がない可能性があります。 wsreset.exe ユーティリティを使用してリセットすると、問題を修正できます。
Windows ストアを開けませんか?
いつ何ができるかについての詳細なガイドに従ってくださいMicrosoft Storeを開けません。
Windows ストアを再インストールするにはどうすればよいですか?
Windows ストアまたは Microsoft ストアは、PowerShell で実行できる Get-AppxPackage コマンドを使用して、他のアプリと同様に再インストールできます。
Get-AppxPackage -allusers Microsoft.WindowsStore | Foreach {Add-AppxPackage -DisableDevelopmentMode -Register "$($_.InstallLocation)AppXManifest.xml"}この投稿が十分に有益であり、エラー メッセージ「Windows が ms-windows-storePurgeCaches を見つけられません」に関連する問題を解決できたことを願っています。






