一部の PC ユーザーは、Windows 11/10 デバイスに Windows Update をインストールした後、一部のアプリで特定のプリンターに印刷しようとすると、印刷管理がありませんWindows では、次のようなエラー メッセージが表示されます。Windows が printmanagement.msc を見つけられません。この投稿では、この印刷関連の問題の修正を提供します。
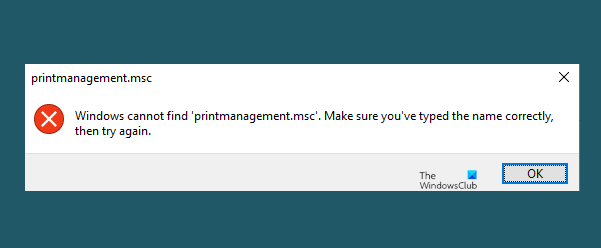
Windows が printmanagement.msc を見つけられません
この問題が発生した場合は、ユニバーサル プリント ドライバの属性を変更して問題を解決する必要があります。その方法は次のとおりです。
正常にログインできればOKです。それ以外の場合は、次のようにする必要がありますセーフモードで起動する、 入力高度な起動オプション画面、 またはインストールメディアを使用して起動するこれらの指示を実行できるようになります。
ユニバーサル プリント ドライバの属性を変更する
Microsoft のドキュメントによると、この問題は次のサブセットに影響します。タイプ3プリンタードライバーには影響しませんタイプ4プリンタードライバー。
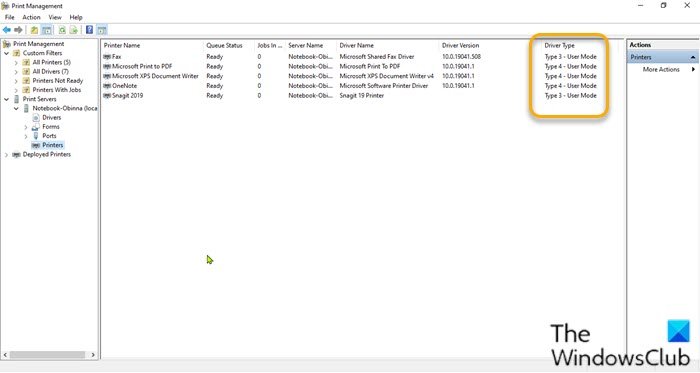
Windows 10 デバイスにインストールされているプリンター ドライバーの種類を確認するには、次の手順を実行します。
- プレスWindowsキー+Rをクリックして「実行」ダイアログを呼び出します。
- [ファイル名を指定して実行] ダイアログ ボックスで、次のように入力します。印刷管理.mscEnter キーを押して、印刷管理コンソールを開く。
印刷管理を開くことができず、次のエラー メッセージが表示される場合は、
Windows が「printmanagement.msc」を見つけられません
次に、次のことを行う必要があります。印刷管理コンソール機能を追加する設定アプリのオプション機能アプレット経由。
- 拡大するプリントサーバー。
- コンピューター名を展開します。
- 選択プリンター。
- 中央のペインの一番右に、インストールされている各プリンター ドライバーのドライバーの種類が表示されます。
ここで、ユニバーサル印刷ドライバーの属性を変更する必要があります。
関連している:Windows が Windir System32 exe を見つけられません。
これを行うには、次の簡単な手順に従ってください。このビデオマイクロソフト社による。この手順では、次のことを行う必要があります。
- プレスWindowsキー+Rをクリックして「実行」ダイアログを呼び出します。
- [ファイル名を指定して実行] ダイアログ ボックスで、次のように入力します。cmdそして、 を押しますCTRL + SHIFT + Enterコマンド プロンプトを管理者/昇格モードで開きます。
- コマンド プロンプト ウィンドウで以下のコマンドを入力し、Enter キーを押して、ユニバーサル プリンタ ドライバ設定の属性を確認します。
rundll32 printui.dll,PrintUIEntry /Xg /n “KX driver for Universal printing”
コマンドが実行され、出力の属性セクションに次のように表示されます。地元の代わりに直接、以下のコマンドを実行します。
rundll32 printui.dll,PrintUIEntry /Xs /n "KX driver for Universal printing" attributes +direct
それでおしまい!
問題は今すぐ解決されるはずです。
関連している:Windows が見つかりません。名前を正しく入力したことを確認してください。
Windows 11/10では印刷管理がありません
上記の解決策が役に立たず、印刷管理が見つからない場合は、次の 3 つのオプションがあります。






