印刷管理ツールは、組織内または個人使用のためにプリンターをインストールおよび管理できるようにする Windows 11 のユーティリティです。このアプリは、印刷関連の作業を手間なく続けることができる使いやすいインターフェイスを備えたプラットフォームを提供します。ただし、このツールとその方法について知っているユーザーはほとんどいません。印刷管理ツールを開いて使用するしたがって、この記事では、これについて詳しく説明します。
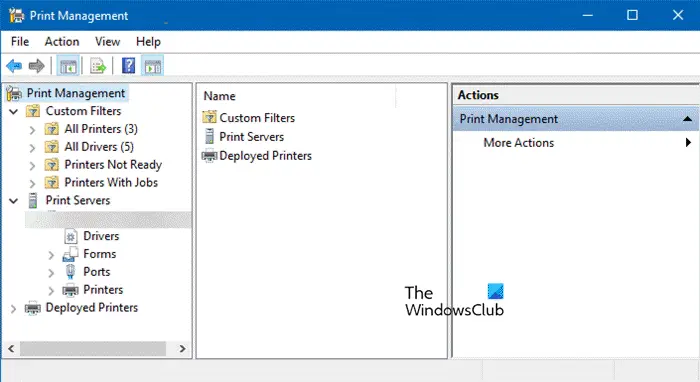
Windows 11で印刷管理ツールを開く方法
印刷管理ツールを開くには、さまざまなオプションがあり、利便性と使いやすさに応じて最適な方法を選択できます。 Windows コンピュータで印刷管理ツールを開く方法は次のとおりです。
検索バー経由
Windows 11 では、Windows の検索バーから印刷管理ツールを開く簡単な方法が提供されています。印刷管理にアクセスするには、次の手順に従います。
- Windows キー + S を押します。
- 検索バーに「印刷管理」と入力します。
- をクリックしてください開けるボタン。
実行、コマンド プロンプト、または PowerShell 経由
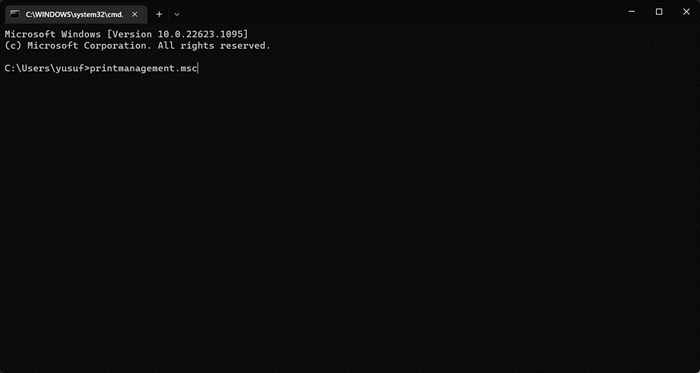
単一のコマンドを使用して、印刷管理ツールコマンドプロンプトまたはファイル名を指定して実行を使用して、前者を起動するには、検索するだけです。CMDそれを開きます(コマンドプロンプトを管理者として開く方が良いです)。後者の場合は、 を押すだけです。勝利+R実行ダイアログボックスが表示されます。最後に、次のコマンドを実行すれば準備完了です。
printmanagement.msc
これにより、印刷管理ツールが起動します。
注記:コマンド プロンプトの代わりに、PowerShell またはターミナルを使用することもできます。
ファイルエクスプローラー経由
ファイル エクスプローラーのアドレス バーを使用して印刷管理を開き、ここからプリンターと印刷タスクを管理できます。所定の手順に従って同じことを行います。
- を押します。Windows + Eキーを押してエクスプローラーを開きます。
- ファイル エクスプローラーで、C:\Windows\System32 の場所に移動します。
- 開いたら見つけてください印刷管理.msc検索バーからファイルを選択し、ダブルクリックしてプリンターを管理します。
コントロールパネル経由
コントロール パネルを使用して印刷管理ツールを開く場合は、次の手順を実行します。
- コントロールパネルを開く
- 「表示方法」を「大きいアイコン」に設定します
- に行くWindows の [ツール] > [印刷管理]。
これで、開く方法がわかりました。印刷管理ツール、使い方を学びましょう。
読む:Windows で printmanagement.msc が見つかりません
Windows 11 で印刷管理ツールを使用する方法
印刷管理ツールを起動すると、シンプルな UI が表示されます。
- まずは展開してみますカスタムファイルそして選択しますすべてのプリンター追加されたすべてのプリンターを表示します。
- ここで、さらに詳しく調べて、ここに追加されているすべてのプリンターを確認できます。
- 確認できますキューのステータスそしてキュー内のジョブ進行中のジョブと、プリンターを管理するために必要な手順をより深く理解するために。
最も優れた機能の 1 つはプリント サーバーです。既存のネットワークに対してプリント サーバーを削除または追加できます。 [プリント サーバー] をクリックし、画面上の指示に従ってプロセスを完了するだけです。うまくいけば、その仕事はかなり楽にできるようになるでしょう。
Windows コンピュータで印刷管理ツールを開いて使用する方法が理解できたと思います。


![Edge または Chrome で固定されたタブの固定が解除される [修正]](https://rele.work/tech/hayato/wp-content/uploads/2024/08/Pinned-tabs-getting-unpinned-Edge-Chrome.png)



