を見た場合は、Windows が「C:\Program Files\Microsoft Office\root\Office16\outlook.exe」を見つけることができませんWindows 11/10 で Outlook を開くときにエラー メッセージが表示される場合は、この記事で説明する解決策が問題の解決に役立ちます。このエラーが発生すると、Outlook を開くことができなくなります。 Outlook 以外にも、このエラーは Word、Excel などの Microsoft Office アプリケーションで発生する可能性があります。したがって、ここで説明する解決策は、同じエラー メッセージが表示される他の Office アプリケーションにも適用されます。
完全なエラー メッセージは次のとおりです。
「C:\Program Files\Microsoft Office\root\Office16\outlook.exe」が見つかりません。名前を正しく入力したことを確認してから、再試行してください。

Windows が C:\Program Files\Microsoft Office\root\Office16\outlook.exe を見つけられません
次の解決策は、問題を解決するのに役立ちますWindows が「C:\Program Files\Microsoft Office\root\Office16\outlook.exe」を見つけることができませんOutlook を開くときにエラーが発生しました。
- ウイルス対策を一時的に無効にする
- Windows レジストリの IEFO から Outlook.exe キーを削除します。
- 修理オフィス
- Office をアンインストールして再インストールする
これらの修正についての説明を始める前に、このエラーの最も一般的な原因について説明しましょう。
この種の問題は、ウイルスまたはマルウェアの感染によって発生する可能性があります。 Windows レジストリに IFEO (イメージファイルの実行オプション)。イメージ ファイルの実行オプション (イフェオ)はデバッグに使用されます。 Microsoft は、開発者にソフトウェアをデバッグするオプションを提供するために、レジストリに IFEO キーを追加しました。
マルウェアはイメージ ファイル実行オプションを利用してコンピュータを攻撃する可能性があります。マルウェアがシステムを攻撃する可能性のある方法を確認してください。
- 一般的な Windows 実行可能ファイルに実行可能ファイルを添付して、そのプログラムを起動するとコードが実行されるようにすることができます。
- 特定のプログラムのメイン実行可能ファイルにデバッガを接続することにより、ウイルス対策やマルウェア対策などの保護ソフトウェアを妨害する可能性があります。
IFEO キーでその実行可能ファイルのデバッガを作成することにより、特定のプログラムがシステム上で起動されるのをブロックすることもできます。 Google Chrome でテストしたところ、Outlook の起動時にユーザーが受け取ったのと同じエラー メッセージが表示されました。 PC でテストしたい場合は、次のことをお勧めします。システムの復元ポイントを作成するそしてレジストリをバックアップする続行する前に。
Windows レジストリを変更する場合は、間違いが重大なエラーにつながる可能性があるため、注意してください。 IEFO キーは、レジストリ エディターの次のパスで入手できます。
HKEY_LOCAL_MACHINE\SOFTWARE\Microsoft\Windows NT\CurrentVersion\Image File Execution Options
レジストリ エディターを開き、上記のアドレスに移動しました (パスをコピーしてレジストリ エディターのアドレス バーに貼り付け、Enter キーを押しました)。 Chrome でテストするために、まず、イメージ ファイル実行オプション キーの下で Chrome 実行可能サブキー (chrome.exe) を探しました。鍵が利用できませんでした。したがって、手動で作成しました。そのために、次の手順に従いました。
- [イメージ ファイル実行オプション] サブキーを右クリックします。
- 選択した「新規 > キー」
- この新しく作成したキーに chrome.exe という名前を付けました。
- chrome.exe サブキーを選択しました。
- 右側を右クリックして「新規 > 文字列値」
- 名前を付けましたデバッガこの値に。
- 「デバッガ値」を右クリックして選択します修正する。
- 入力済みntsd-d[値のデータ] に入力し、[OK] をクリックします。
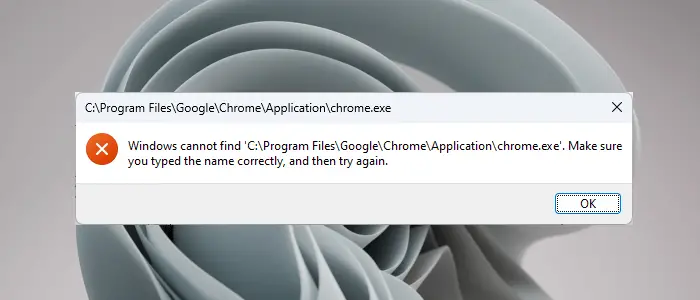
[OK] をクリックすると、ウイルス対策ソフトがシステム上のマルウェアを検出し、すぐにレジストリ エディターを閉じました。その後、Chrome を開くと、次のエラー メッセージが表示されました。
Windows で「C:\Program Files\Google\Chrome\Application\chrome.exe」が見つかりません。名前を正しく入力したことを確認してから、再試行してください。
このトリックは、マルウェアがユーザーのシステムに感染するために使用されます。したがって、ウイルス対策ソフトウェアは、影響を受けるアプリケーションが起動できないようにします。これは、アプリケーションが正常に起動されると、悪意のあるコードが実行される可能性があるためです。
ウイルス対策ソフトにより、レジストリ エディターを開くこともできなくなりました。正常な状態に戻すために、ウイルス対策ソフトウェアをアンインストールしたところ、レジストリ エディターを開くことができました。その後、chrome.exe サブキーを削除し、ウイルス対策ソフトを再インストールしました。
この問題を解決するための解決策について話しましょう。
1] ウイルス対策を一時的に無効にします
さて、全体像はご理解いただけたと思います。したがって、ウイルス対策ソフトウェアを無効にして、問題が解決されるかどうかを確認してください。ウイルス対策を無効にした後も Outlook を開くことができる場合は、次のいずれかの条件が当てはまります。
- ウイルス対策ソフトは Outlook を脅威とみなし、Outlook の起動をブロックしています。
- レジストリのイメージ ファイル実行オプション エントリの下に、Outlook の実行可能キーに対してマルウェアによって作成された可能性のあるデバッガー値があります。
上記のケース 1 によって問題が発生している場合は、ウイルス対策ソフトウェアを更新してください。試してみることもできますOutlook.exe をウイルス対策の例外として追加する。これで問題が解決するかどうかを確認してください。
上記のケース 2 によって問題が発生している場合は、レジストリから Outlook.exe キーを削除する必要があります。それについては次の修正で説明しました。
2] WindowsレジストリのIEFOからoutlook.exeキーを削除します。
問題が解決しない場合は、Windows PC のレジストリの IEFO エントリの下に Outlook.exe キーがある可能性があります。この場合、outlook.exe キーを削除すると問題が解決します。ただし、影響を受けるすべてのユーザーには、以前の修正が機能していたとしても、この修正に従うことをお勧めします。この方法により、デバッガー値がレジストリ内のマルウェアによって作成されたかどうかがわかります。
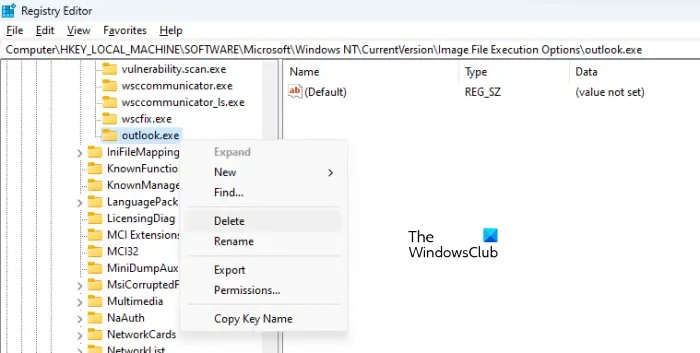
続行する前に、システム復元ポイントを作成し、レジストリをバックアップすることをお勧めします。以下の手順に従います。
- レジストリエディタを開きます。
- この記事の前半で説明したパスに移動します。
- [イメージ ファイル実行オプション] キーを展開し、outlook.exe サブキーを探します。
- Outlook.exe サブキーがレジストリ エディターのイメージ ファイル実行オプション キーの下にある場合は、それを削除します。これを行うには、それを右クリックして選択します消去。
上で説明したように、レジストリ エディターを開けない場合があります。この問題が発生した場合は、ウイルス対策を無効にしてください。これで問題が解決しない場合は、ウイルス対策ソフトウェアをアンインストールしてください。ウイルス対策ソフトウェアをアンインストールする前に、製品のアクティベーション キーがあることを確認してください。ウイルス対策ソフトウェアをオンラインで購入した場合は、電子メールでウイルス対策キーを確認してください。プロダクト キーがないと、ウイルス対策ソフトウェアを再インストールした後に再度アクティブ化することはできません。
これで問題は解決するはずです。レジストリのイメージ ファイル実行オプション キーの下に Outlook.exe サブキーがない場合、問題は別の理由で発生しています。
関連している:Windows が見つかりません。名前を正しく入力したことを確認してください。
3]修理オフィス
この問題は、Office ファイルが破損しているために発生している可能性もあります。私たちはあなたに提案しますMicrosoft Officeを修復するそれが役立つかどうかを確認してください。通常、Office を修復すると、Office アプリケーションで発生する問題のほとんどが解決されます。まず、クイック修復を実行します。これで問題が解決しない場合は、オンライン修復を実行してください。これは機能するはずです。
4] Officeをアンインストールして再インストールします
上記の解決策がいずれもうまくいかない場合は、Microsoft Office をアンインストールして再インストールしてください。 Microsoft Office をアンインストールする前に、プロダクト キーを持っていることを確認してください。
読む:Windows 11 Update 後に Outlook が動作しない。
Outlook EXE ファイルはどこにありますか?
Outlook EXE フォルダーは、C ドライブの Microsoft Office フォルダー内にあります。ファイル エクスプローラーを開き、次のパスに移動します。
C:\Program Files\Microsoft Office
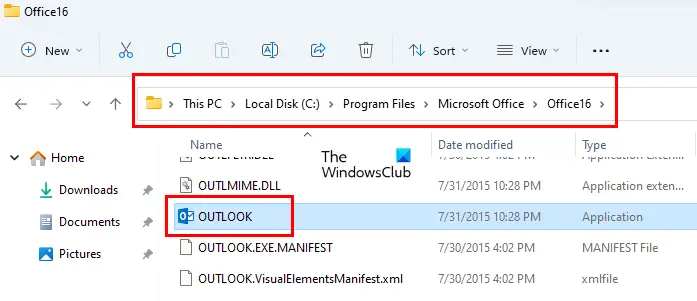
Microsoft Office のバージョン番号に応じて、そこにフォルダーが見つかります。たとえば、Office 2016、2019、および 2021 をお持ちの場合は、そこに Office16 フォルダーがあります。そのフォルダーを開くと、outlook.exe ファイルが見つかります。
読む: Windows 11 Update 後に Outlook が動作しない
Outlook EXE ファイルはどこにありますか?
Outlook EXE は、C ドライブの「C:\Program Files (x86)\Microsoft Office」パスにあります。ファイル エクスプローラーでこのパスに移動し、コンピューターにインストールされている Office のバージョンに応じて Office フォルダーを開きます。たとえば、Office 2016、2019、および 2021 をお持ちの場合は、そこに Office16 フォルダーがあります。
Microsoft Outlookを修復するにはどうすればよいですか?
Microsoft Outlook を修復するには、Office スイート全体を修復する必要があります。これを行うには、Windows 11/10 の設定を開き、「アプリ > インストールされているアプリ」 22H2 Update より前の Windows 10 および Windows 11 では、次のことがわかります。アプリと機能インストールされているアプリの代わりに。ここで、Microsoft Office アプリを見つけてクリックし、選択します修正する。が表示されます。修理そこにオプションがあります。
これがお役に立てば幸いです。






