この投稿では修正すべき解決策を紹介しますこのデータ ファイルはメール アカウントの OST ファイルに関連付けられていますOutlook でエラーが発生しました。このエラーは、ユーザーが Outlook .ost ファイルの削除に失敗した場合に発生することがあります。通常、これはアカウント設定に問題があり、次のようなエラー メッセージが表示されます。
このデータ ファイルはメール アカウントに関連付けられています。削除するには、「電子メール」タブを使用します。
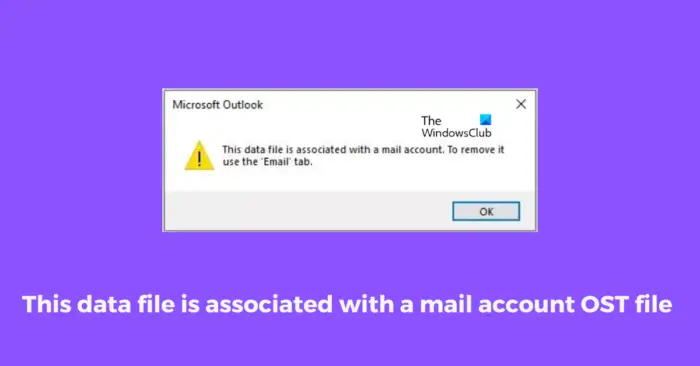
OST ファイルは、Microsoft Outlook のオフライン フォルダー ファイルです。これにより、ユーザーはオフラインで作業し、次回接続したときに変更を Exchange サーバーと同期できるようになります。これにより、ユーザーは限られたインターネット接続を使用してオフラインで作業できるようになります。
このデータ ファイルが Outlook のメール アカウント OST ファイルに関連付けられている原因は何ですか?
これは非常に珍しいエラーであり、発生する特別な理由はありません。ただし、このエラーが発生する可能性のある理由は次のとおりです。
- 破損した Outlook プロファイル
- Outlook が .ost ファイルの削除に失敗する
このデータ ファイルはメール アカウント OST ファイルに関連付けられている Outlook エラーを修正する
次の提案に従って、このデータ ファイルが Outlook のメール アカウント OST ファイルに関連付けられている問題を修正できます。
- Outlook OST 電子メール アカウントを削除する
- 破損した Outlook プロファイルを削除し、新しいプロファイルを作成します
- レジストリエディタ経由でOSTファイルを削除する
- Outlook 受信トレイ ツールを使用する
- 修理の見通し
それでは、これらを詳しく見てみましょう。
1] Outlook OST電子メールアカウントを削除します

Outlook データ ファイルまたは .ost ファイルが破損し、誤動作し始める場合があります。これを修正するには、Outlook OST 電子メール アカウントを削除します。その方法は次のとおりです。
- Outlook を開いて、ファイル。
- をクリックしてくださいアカウント設定をクリックし、削除するアカウントを選択して、取り除く。
- 次に、そのアカウントを追加し、問題が解決しないかどうかを確認します。
2] 破損した Outlook プロファイルを削除し、新しいプロファイルを作成します
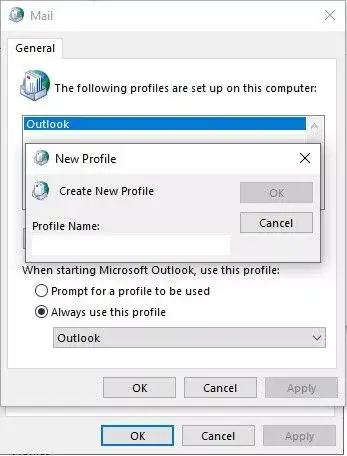
[電子メール] タブで OST ファイルを削除するアカウントが見つからない場合は、Outlook プロファイルが破損している可能性があります。これを修正するには、プロファイルと OST ファイルを削除し、新しいプロファイルを作成する必要があります。その方法は次のとおりです。
- を開きますコントロールパネルそして、郵便オプション。
- でメール設定ウィンドウをクリックしてくださいプロフィールを表示。
- 次に、クリックして破損した Outlook プロファイルを削除します。取り除く。
- この後、 をクリックします追加、プロファイル名を入力し、クリックします。わかりました。
- 新しいプロファイルで Outlook を開くと、エラーが修正されたことがわかります。
3]レジストリエディタ経由でOSTファイルを削除する
上記の手順で問題が解決しない場合は、レジストリ エディターを使用して OST ファイルを削除してください。その方法は次のとおりです。
- を押します。Windowsキー+Rを開くには走るダイアログボックス。
- タイプ登録編集そして殴る入力。
- Outlook のバージョンに応じて、次のキーに移動します。
- Outlook 2016 の場合:
HKEY_CURRENT_USER\Software\Microsoft\Office\16.0\Outlook\Profiles - Outlook 2013 の場合:
HKEY_CURRENT_USER\Software\Microsoft\Office\15.0\Outlook\Profiles - Outlook 2010 以前の場合:
HKEY_CURRENT_USER\Software\Microsoft\Windows NT\CurrentVersion\Windows Messaging Subsystem\Profiles
- Outlook 2016 の場合:
- 各キーを展開してゴースト アカウントを探し、削除します。
- 完了したら、新しい Outlook プロファイルを作成し、問題が解決されたかどうかを確認します。
4] Outlook受信トレイツールを使用する
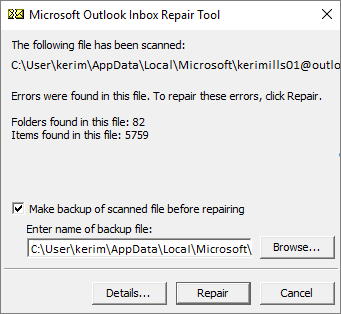
Microsoft Outlook には、組み込みの受信トレイ修復ツール。このツールは、すべての Outlook データ ファイルをスキャンし、それらが正しく機能するかどうかを確認します。使用方法は次のとおりです。
- Outlook のバージョンに応じて、次のフォルダーに移動します。
- 2021/19: C:\Program Files (x86)\Microsoft Office\root\Office19
- 2016: C:\Program Files (x86)\Microsoft Office\root\Office16
- 2013: C:\Program Files (x86)\Microsoft Office\Office15
- 2010: C:\Program Files (x86)\Microsoft Office\Office14
- EXE ファイルを起動し、「参照」を選択して、スキャンする .ost ファイルを選択します。
- Outlook データ ファイルを選択したら、始める。
- エラーがスキャンされた場合は、「修復」をクリックして修正します。
5] 修理の見通し
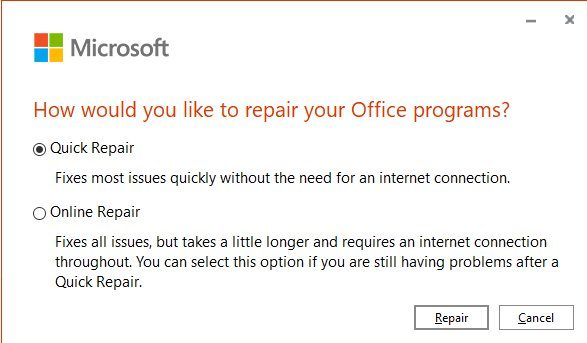
これらの手順のいずれも役に立たない場合は、次のことを検討してください。Outlook を修復する。これにより、ほとんどのユーザーがこのエラーを解決できることが知られています。その方法は次のとおりです。
- プレスWindowsキー+私が開く設定。
- をクリックしてくださいアプリ > アプリと機能。
- 次に、下にスクロールして、修復する Office 製品をクリックし、選択します修正する。
- クリックオンライン修理をクリックし、画面上の指示に従います。
読む: ファイルのユーザー名 ost は使用中のためアクセスできませんOutlook エラー
OST ファイルを削除するとどうなりますか?
ユーザーが OST ファイルを削除しても、データが失われることはありません。これは、Exchange Server から再度ダウンロードできるためです。ただし、専門家は、オフライン ストレージ ファイルのバックアップを PST 形式で作成することをお勧めします。これは、Outlook プロファイルが使用できない場合にユーザーがデータにアクセスするのに役立ちます。
修理: 前回は Outlook を起動できませんでした。セーフモードで起動しますか?
Outlook で OST の問題を解決するにはどうすればよいですか?
Outlook で OST の問題を解決するには、まず問題の主な原因を特定する必要があります。問題が前述のエラーと同じである場合は、OST 電子メール アカウントを削除して、再度追加する必要があります。その後、レジストリ エディターを使用して OST ファイルを削除することもできます。何も問題が解決しない場合は、内蔵の修復ツールを使用して Outlook アプリを修復できます。






