見通しは、Microsoft Office スイートの一部として利用できる電子メールおよびカレンダー ソフトウェアです。これにより、電子メール メッセージを送受信したり、タスクを追跡したりできます。 Exchange アカウントを持っていてオフラインで作業したい場合は、Outlook データ ファイルである OST ファイルを使用します。時々、ユーザーは「ファイルのユーザー名 ost は使用中のためアクセスできません。」Outlook の起動時にエラーが発生します。このエラーが発生した場合は、この記事でこのエラーを修正するいくつかの方法を提案しました。
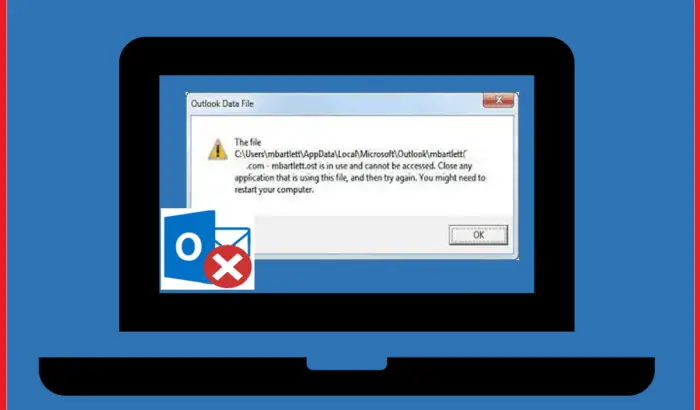
Outlook データ ファイル – ファイル C:\Users\<username> \AppData\ローカル\Microsoft\<username> \username.ost は使用中のためアクセスできません。このファイルを使用しているアプリケーションをすべて閉じて、再試行してください。コンピューターの再起動が必要になる場合があります。
このエラーは、次の名前の Outlook データ ファイルが存在しないことを示しています。ユーザー名.ostが使用されているため、プログラムはコンピュータ上で実行されません。また、この Outlook エラーは、Outlook アカウント設定で [Exchange キャッシュ モードを使用する] オプションを有効にしていて、電子メールがダウンロードされ、username.ost という名前のファイルにローカルに保存されているユーザーにも発生します。したがって、オフラインでも Outlook 電子メールにアクセスでき、オンラインに戻ると電子メールは再び Exchange サーバーと同期されます。
Outlook で「ファイル ユーザー名 ost は使用中のためアクセスできません」というエラーが発生する原因は何ですか?
「Outlook ファイル username.ost は使用中のためアクセスできません」という問題が発生した場合、このエラーの背後にはいくつかの理由が考えられます。以下にいくつかの理由を示します。
- この問題は、.ost が他のプロセスによってまだ使用されているかロックされている場合に発生します。
- この問題は、Outlook アプリケーションと他のファイルの間の競合によって発生する可能性があります。
- プロセスであれば、それが起こる可能性がありますコミュニケーター、ucmapi.exe、などがバックグラウンドで実行されています。
- このエラーは、OST ファイルと Exchange メールボックス間の同期の欠如によって発生することもあります。
- OSTファイルが壊れています。
- OST ファイルと Exchange サーバー間の同期の欠如。
- OST ファイルの使用が競合しています。
「ファイルのユーザー名 ost は使用中のためアクセスできません」という Outlook エラーを修正する
見たらファイル username.ost は使用中のためアクセスできませんOutlook へのログイン中にメッセージが表示された場合、この問題を解決する方法をいくつか紹介します。
- システムとルーターを再起動します
- Exchange キャッシュ モードを無効にする
- Microsoft Outlook および関連プログラムを閉じます
- 受信トレイ修復ツールを使用してOSTファイルを修復する
- コンピューター上に OST ファイルを再作成します。
この方法を 1 つずつ使用して、このエラーを修正してみましょう。
1] システムとルーターを再起動します
PC とインターネット接続を再起動して、問題が解決するかどうかを確認してください。
可能であれば、別のインターネット接続を使用して確認してください。
2] Exchange キャッシュ モードを無効にする
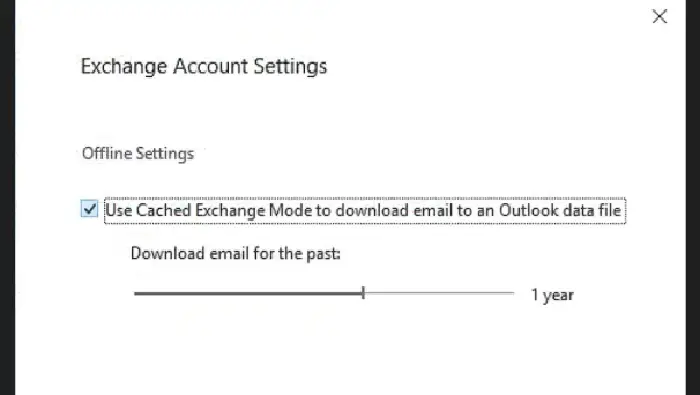
システムを再起動してもこのエラーを解決できない場合は、次のことを試してください。キャッシュされた Exchange を無効にする モードこの問題を解決するオプション。これは、ユーザーが Outlook でオフラインで作業するのに役立ちます。次に、以下の手順に従ってこのオプションを無効にします。
- を起動します。見通しアプリケーションをクリックして、ファイル左上隅のオプション。
- 選ぶアカウント設定そしてクリックしてくださいアカウント設定。
- に行きます電子メールタブをクリックしてアカウントを選択します。
- をクリックしてください変化タブ。
- さて、ご覧のとおりオフライン設定。
- オプションのボックスのチェックを外しますExchange キャッシュ モードを使用します。
- 再起動Outlook アプリケーションを使用して変更を保存します。
注記:「」を回すのを忘れないでください。Exchange キャッシュ モードを使用する」の上このエラーが修正されていない場合。
関連している:このデータ ファイルはメール アカウントの OST ファイルに関連付けられています
3] Microsoft Outlook および関連プログラムを閉じます。
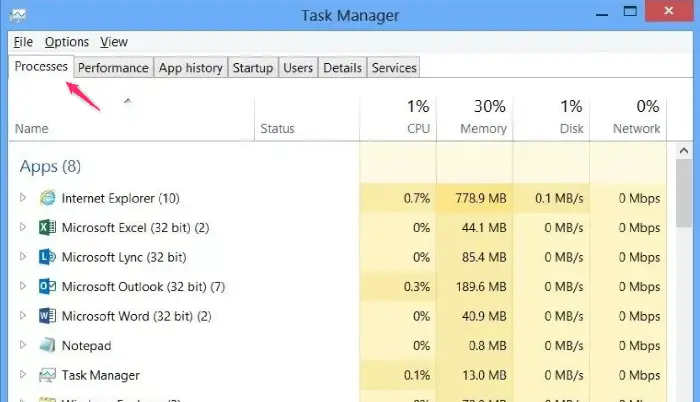
上記の方法で問題が解決しない場合は、MS Outlook および関連アプリケーションを閉じるか終了してみてください。 Outlook アプリケーションがバックグラウンドで実行されていないことを確認する必要があります。これを行うには、次の手順に従ってください。
- Windows の検索バーに移動し、次のように入力します。タスクマネージャーをクリックして開きます。
- に行きますプロセスタブ。
- 名前を探してくださいCommunicator、Outlook、Teams/Lync、Skype、または UCMAPI。
- ここで言及されているアプリケーションに関連するオプションが表示される場合。
- 次に、それらを選択して、終わり右下のタスクボタン。
- 今、再起動システムに変更を保存します。
Outlook をもう一度開いてみます。うまくいけば、今はうまくいくでしょう。
4] 受信トレイ修復ツールでOSTファイルを修復する
上記のすべての方法で OST ファイルに関連するこの問題が解決されない場合は、OST ファイルが破損している可能性があります。この場合、次のことを行う必要があります。受信トレイ修復ツールを使用してOSTファイルを修復する。 Microsoft は、オフライン フォルダーまたは .ost ファイルからフォルダーとアイテムを回復できる受信トレイ修復ツールを提供しています。受信トレイ修復ツールは、オフライン フォルダーまたは .ost ファイルからアイテムを回復できます。 OST 整合性チェック ツールは、破損した .ost ファイルを修正するのに役立ちます。また、破損した個人フォルダーや .pst ファイルからアイテムを取り戻すのにも役立ちます。
5]コンピュータ上にOSTファイルを再作成します
私たちが知っている限りでは、Outlook OST ファイルがおそらく破損しているため、次のメッセージが表示される可能性があります。ファイル username.ost は使用中のためアクセスできませんエラー。ただし、この OST ファイルを削除すると、Outlook によってファイルが強制的に置き換えられ、問題が解決されます。ファイルは再作成されるため、このファイルを削除したり名前を変更したりしても、データが失われることを心配する必要はありません。
コンピュータ上の OST ファイルの名前を変更するには、PC を再起動し、次の場所に移動します。
C:\ユーザー\ACK\AppData\ローカル\Microsoft\Outlook
Outlook フォルダーで、 に移動します。OST問題を引き起こしているファイル。たとえば、次のように名前が表示されます。[メールで保護されています]。に名前を変更します[メールで保護されています]。
Outlook を開くと、問題が解決されているはずです。
こちらもお読みください:Outlook OST にアクセスできません。Microsoft Exchange に接続する必要があります
開けない Outlook OST を修正するにはどうすればよいですか?
ここでは、開けない Outlook OST ファイルを修正するためのいくつかの手順を示します。これらは:
- Outlook 関連のプロセスをすべて強制終了します。
- Exchange キャッシュ モードを無効にする
- 最新バージョンの Outlook をアンインストールして再インストールする
- 競合を引き起こす可能性のある Outlook 広告インをオフにする
こちらもお読みください: Outlook で「ファイルを開けません」というメッセージ – Outlook データ ファイル
アクセスできない Outlook データ ファイルを修正するにはどうすればよいですか?
アクセスできない Outlook データ ファイルを修正する場合は、次の修正を試してください。
- Outlook を再起動する
- アカウント設定を確認する
- インターネット接続を確認する
- 新しいアカウントプロファイルを作成する
- 電子メールアカウントのセットアップ
こちらもお読みください: Outlook で送信済みアイテム フォルダーが見つからないか、見つかりません。どうやって元に戻しますか?
Outlook で OST を PST ファイルに変換するにはどうすればよいですか?
Outlook OST ファイルを PST ファイルに変換する場合は、以下の手順を使用して手動で変換します。
- まず、開きます見通しをクリックして、ファイル左上隅にあります。
- その後、開いてエクスポートそして、インポート/エクスポートオプション。
- 次に、ファイルにエクスポートオプションオン[インポートおよびエクスポート ウィザード ウィンドウ] ページで、次。
- 次に、Outlook データ ファイル (.pst)そしてもう一度クリックします次。
- ここで、特定のフォルダーをエクスポートするかアカウント全体をエクスポートするかを選択し、サブフォルダー ボックスを含める > [次へ] をクリックします。
- をクリックしてエクスポート先を選択します。ブラウズをクリックしてから、仕上げる。
こちらもお読みください: Microsoft Outlook でメールボックスのサイズをクリーンアップ、圧縮、削減する方法。
OST ファイルは何に使用されますか?
OST ファイルは、デフォルトの Outlook Exchange キャッシュ モードを使用する場合、または Exchange アカウントを選択してオフラインで作業する場合に使用される Outlook データ ファイルです。このファイルは基本的に、Exchange または Outlook.com アカウントからの電子メールのコピーをコンピュータに保存し、インターネット接続がなくてもアクセスできるようにします。
Outlook OST ファイルはどこにありますか?
Outlook OST ファイルは、ドライブ:\Users\user\AppData\Local\Microsoft\Outlook ファイルにあります。このファイルは、Outlook メールをオフライン モードで利用できるように、コンピュータの上記の場所内のこの OST ファイルに保存します。このファイルは Outlook サーバーと自動的に同期され、同じページに表示されます。
OST ファイルを削除するとどうなりますか?
OST ファイルは Exchange サーバーから再度ダウンロードされるため、コンピュータ上の OST ファイルに問題はありません。したがって、必要に応じて、OST ファイルを削除できます。






