マイクロソフトのアウトルックは電子メール サービスのクライアントであり、電子メールと添付ファイルをオフラインで保存します。電子メールを送受信すると、データベースのサイズは増加し続けます。インターネットに接続していないときでも電子メールにアクセスできるようになりますが、メールボックスのサイズが拡大し続けることも意味します。この投稿では、Microsoft Outlook でメールボックスのサイズを圧縮して削減する方法を紹介します。
Outlook でメールボックスのサイズをクリーンアップ、圧縮、縮小します
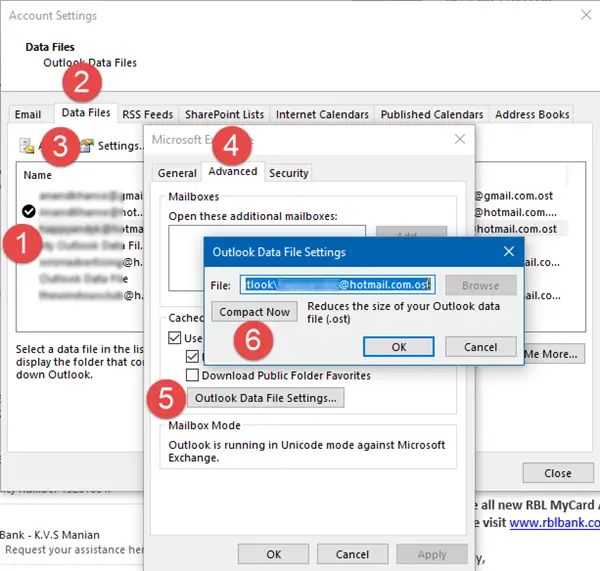
メールボックスが大きい場合の欠点は、エクスペリエンスが遅くなることです。何かを開いて検索するのに時間がかかります。さらに、Office 365 などの電子メール プロバイダーによって、メールボックスの最大サイズが制限されます。つまり、Microsoft Outlook でメールボックスのサイズを縮小しない限り、電子メールの送受信ができなくなります。
Outlook メールボックスのすべてのデータはどこに保存されていますか
POP または IMAP 機能を使用する場合、すべてのファイル、電子メール、フォルダー、連絡先などが Outlook データ ファイル (.pst) に保存されます。 Office 365、Exchange、または Outlook.com アカウントを使用している場合、メールボックス データはオフライン Outlook データ ファイル (.ost) で利用できます。電子メールや添付ファイルを削除すると解決する可能性がありますが、すべての情報を PST ファイルに保存すると、ファイル自体は縮小されません。
注記:Outlook からファイルを削除するさらに 2 つの方法について説明しました。これらを使用してメールボックスのファイル サイズを手動で減らすと、さらに効果的です。
Outlook データ ファイル (.pst) を圧縮して縮小する
PST ファイルの利点は、電子メールを削除すると、バックグラウンドでデータベースが自動的に圧縮されることです。圧縮プロセスは、Outlook を使用していないときに行われます。以下の手順を手動で実行して、圧縮することを選択することもできます。
- Outlook を開き、不要なアイテムを削除します。削除すると、ファイルは「削除済みアイテム」フォルダー内に移動します。右クリックして空にします。
- [ファイル] > [アカウント設定] > をクリックします。アカウント設定。
- に切り替えますデータファイルタブ。圧縮するデータ ファイルを選択します。次に、をクリックします設定。
- [詳細設定] タブをクリックし、 >Outlook データ ファイルの設定。
- [Outlook データ ファイルの設定] ダイアログで、今すぐコンパクトにそしてクリックしてくださいわかりました。
PST ファイルのサイズによっては、圧縮するのに数分かかる場合があります。
オフライン Outlook データ ファイル (.ost) を圧縮して削減します。
多くの電子メール アカウントは、オフラインの Outlook データ ファイルを使用してデータを保存します。 OST またはオフライン Outlook データ ファイルは、1 つの例外を除いて PST または Outlook データ ファイルに似ています。オフラインの Outlook データ ファイル (.ost) からインポートまたはエクスポートすることはできません。
- クリックファイル>アカウント設定、アカウント設定。
- でデータファイルタブで、圧縮するデータ ファイルをクリックし、設定。
- をクリックします。高度なタブ >Outlook データ ファイルの設定。
- [Outlook データ ファイルの設定] ダイアログで、今すぐコンパクトにそしてクリックしてくださいわかりました。
メールクリーンアップツールを使用する
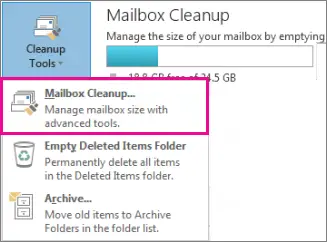
Outlook には組み込みのメール クリーンアップ ツールが用意されています。または、Outlook 添付ファイルクリーンアップツール削除したり PST ファイルに移動したりできる古いメッセージや大きなメッセージを検索します。また、電子メール サーバーと競合する電子メールのコピーを削除することもできます。場合によっては、サーバーからファイルを削除しても、それらのファイルはクライアント上でまだ利用可能であり、領域を占有しています。
メールボックス クリーンアップ ツールを実行する
- [ファイル] > [ツール] > [メールボックスのクリーンアップ] をクリックします。
- [メールボックス サイズの表示]、[次より古いアイテムの検索]、[次より大きいアイテムの検索]、[削除済みアイテムのサイズの表示]、[削除済みアイテム フォルダーを空にする]、[競合サイズの表示]、または [競合を空にする] を選択して、目的のタスクを実行します。
Outlook のクリーンアップ会話ツールを使用する
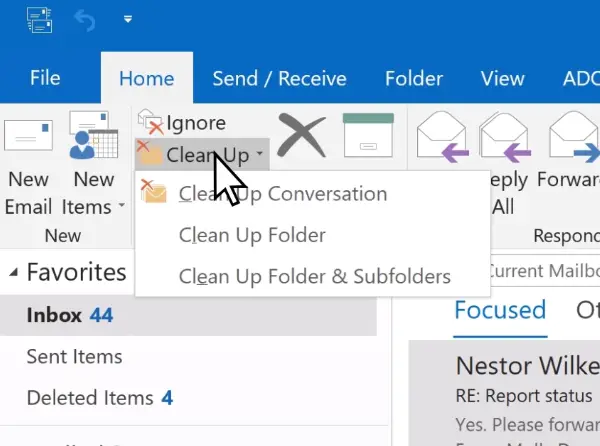
Outlook for Office 365、Outlook 2021/19、Office for business などには、会話をクリーンアップするツールが備わっています。会話または電子メールのスレッド同じものです。 「会話ツール」が賢い。各メッセージの内容が評価され、電子メールの一部がプレビュー メッセージのいずれかで利用可能な場合は、その部分が削除されます。
Microsoft Outlook でメールボックスのサイズを圧縮して削減するには、さらに 3 つのオプションがあります。
- クリーンアップは、選択した会話をチェックします。
- フォルダーのクリーンアップでは、選択したフォルダーが確認されます。
- 「フォルダーとサブフォルダーのクリーンアップ」では、サブフォルダーもチェックします。
読む:変更方法Outlook 会話のクリーンアップ設定
これらは、Microsoft Outlook でメールボックスのサイズを圧縮して削減するのに役立つ最良のヒントです。ただし、重要なファイルを誤って削除しないように常に注意してください。
次に読む: 方法Microsoft Outlookの最適化と高速化。





