Outlook は、世界中で最もよく使用されている電子メール アプリケーションの 1 つです。デフォルトでは、誰かにメールを送信すると、発送されたアイテムまたはフォルダーが送信メールに保存されます。ただし、送信したメールが Outlook に表示されない場合があります。この記事では、その原因について説明します。Outlook の送信済みアイテム フォルダーが見つからない可能性がありますそしてどうすればできるのかOutlook で Senti アイテム フォルダーを復元する。
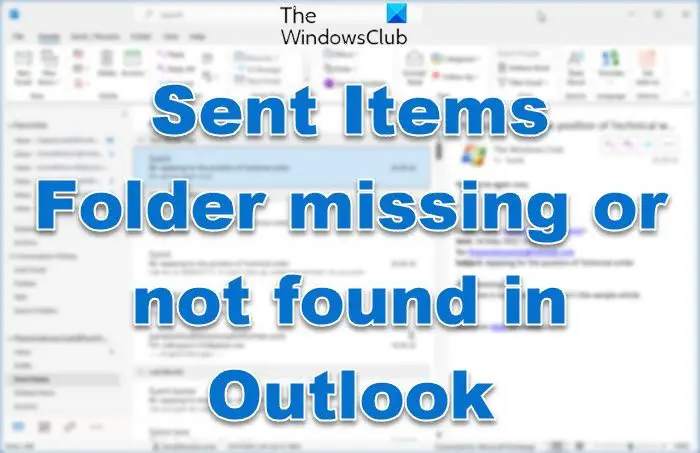
Outlook に送信済みメール フォルダーが表示されないのはなぜですか?
- 古いメッセージや不要なメッセージが原因で、保存スペースが送信済みアイテムでいっぱいになると、この問題が発生する可能性があります。
- Outlook の送信済みアイテム フォルダーにメッセージのコピーを保存するオプションがオフになっている場合、これが原因である可能性があります
- 送信したメールが送信済みメールフォルダに保存されず、突然Outlookを閉じてしまう人が多いです。
- Outlook プロファイルが破損していることもこの問題を引き起こす可能性があります。
送信済みアイテムフォルダーが見つからないか、Outlook に見つかりません
送信済みアイテム フォルダーが見つからない場合、または Outlook に表示されない場合は、次の提案に従って復元または取り戻します。
- [送信済みアイテム フォルダーに電子メールのコピーを保存する] オプションを有効にする
- 不要な送信メールを送信フォルダーから削除または削除する
- 送信済みメールを保存するための代替フォルダーを作成する
- Outlookのキャッシュをクリアする
- Outlook の Exchange キャッシュ モードを無効にする
- 新しい Outlook プロファイルを作成する
この問題を解決する方法を詳しく見てみましょう。
1] 不要な送信メールを送信フォルダーから削除または削除する
場合によっては、送信済みアイテム フォルダーが古いメッセージや不要なメッセージでいっぱいになり、送信済みアイテム フォルダーが破損することがあります。最近送信したメールのほとんどが送信済みアイテム フォルダーに存在しないのは、これが原因である可能性があります。この問題は、Outlook の送信済みアイテム フォルダーから古い不要な無関係な電子メールとメッセージを削除することで解決できます。
次のことを選択できます送信済みフォルダーをアーカイブする定期的に。
2] [送信済みアイテムフォルダーに電子メールのコピーを保存する] オプションを有効にします。
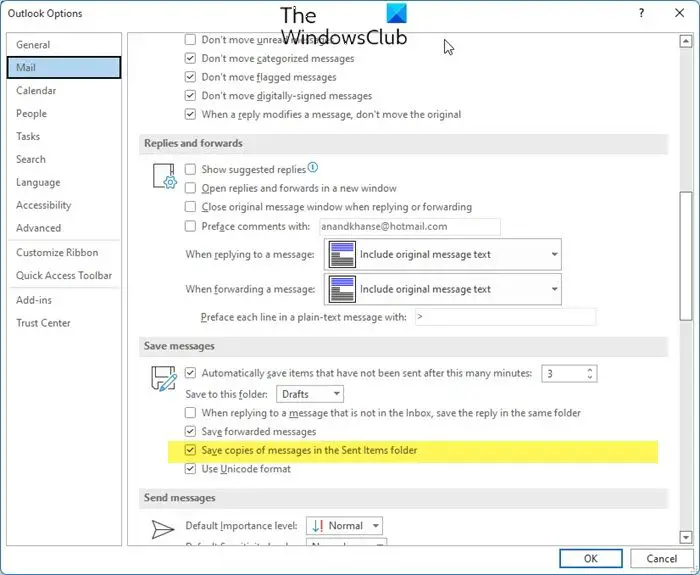
あなたが送信したメールが送信済みアイテムフォルダーに保存されない場合。これは、電子メールのコピーを送信済みアイテム フォルダーに保存するオプションが有効になっていないことを意味します。そこに移動して有効にします。これを有効にすると、誰かにメールを送信すると、そのメールは自動的に送信済みアイテムフォルダーに保存されます。
以下は、送信済みアイテムのコピーの保存を有効にする簡単な手順です。
- を起動します。見通し応用。
- をクリックしてくださいファイルそれが一番上に表示されています。
- をクリックしてくださいオプション。
- さあ、クリックしてください郵便。
- ページを下にスクロールして、「メッセージの保存」セクションと「メッセージの保存」セクションに移動します。
- チェックボックスをオンにすると、メッセージのコピーを送信済みアイテムフォルダーに保存するオプション。
- クリックわかりました。
3] 送信メールを保存するための代替フォルダーを作成する
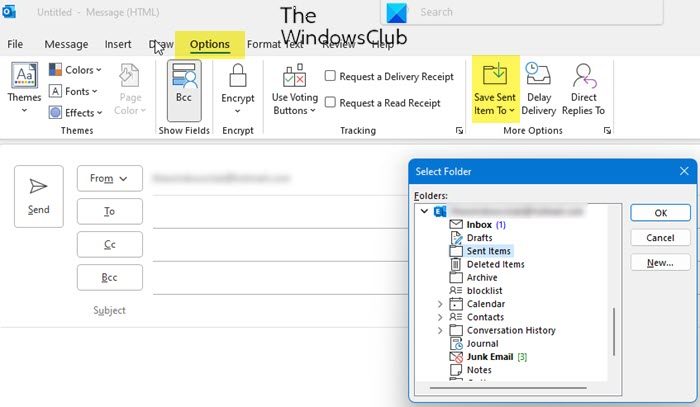
送信済みアイテムを保存するための代替フォルダーを作成または選択します。誰かにメールを送信すると、このメールは Outlook の送信済みアイテム フォルダーに保存されます。メールを簡単に見つけられる場所。代替フォルダーを作成するには、以下の手順に従ってください。
- を起動します。見通し応用。
- をクリックしてください新しいメールタブをクリックすると、新しいウィンドウが画面にポップアップ表示されます。
- をクリックしてくださいオプション。をクリックしてください送信済みアイテムの保存先オプションを選択してから、その他のフォルダーオプション。
- 新しいウィンドウが画面に表示されます。クリック新しい。
- 新しいフォルダーを作成するページが開きます。次に、名前新しいフォルダーに必要なもの。
- に行きますフォルダーに含まれるものをクリックして、そのフォルダーに保存したいメールと投稿を選択します。
- クリックわかりました。
または、次のパスに従うこともできます – [Outlook を開く] > [フォルダー] > [新しいフォルダー] を選択します。
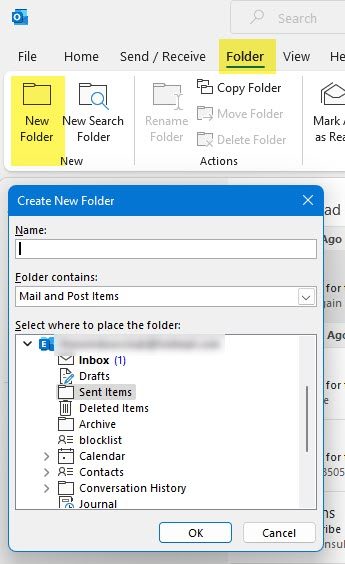
このようにして、送信メールが自動的に保存される新しいフォルダーを作成できます。
4] Outlookキャッシュをクリアする
手順は次のとおりですOutlook キャッシュ ファイルを完全に削除またはクリアします位置から削除し、リセットします。これには、オートコンプリート データやその他の一時ファイルが含まれます。
- Outlook を起動する
- Outlook キャッシュの場所に移動します。%localappdata%\Microsoft\Outlook
- Outlook でキャッシュされたファイルを削除する
- Outlook のオートコンプリート キャッシュを削除する
- Outlook を再起動する
5] OutlookのExchangeキャッシュモードを無効にする

Exchange キャッシュ モードでは、電子メールにアクセスしたり、Outlook の別のタスクにアクセスしたりする許可が与えられます。システムがインターネットに接続されていない場合でも機能します。システム ハード ドライブ内のすべてのファイルを OST ファイル形式で保存します。OST ファイルのサイズが大きくなりすぎると、電子メールや送信済みフォルダーが破損します。このオプションを無効にすると、ファイルの破損を防ぐことができます。
以下は、Exchange キャッシュ モードをオフにする簡単な手順です。
- Outlook アプリケーションを起動し、ファイルオプション。
- 選ぶアカウント設定をクリックしてから、アカウント設定。
- を選択します。アカウントをクリックして、タブの変更。
- わかりますオフライン設定
- ボックスのチェックを外しますExchange キャッシュ モードを使用する。
- 再起動Outlook アプリケーションを使用して変更を保存します。
ヒント: の実行Microsoft サポートおよびリカバリ アシスタント ツールOffice 関連の多くの問題の解決に役立ちます。
6] 新しい Outlook プロファイルを作成する
Outlook プロファイルはさまざまな理由で破損する可能性があります。停電時の Outlook アプリケーションの突然のシャットダウン。
重要な Outlook データはすべてバックアップしておくことをお勧めします。 Outlook プロファイルが破損しているため、データにアクセスできないことを意味します。最近バックアップを作成した場合は、新しい Outlook プロファイルを作成することをお勧めします。
新しい Outlook プロファイルを作成するには、次の手順に従ってください。
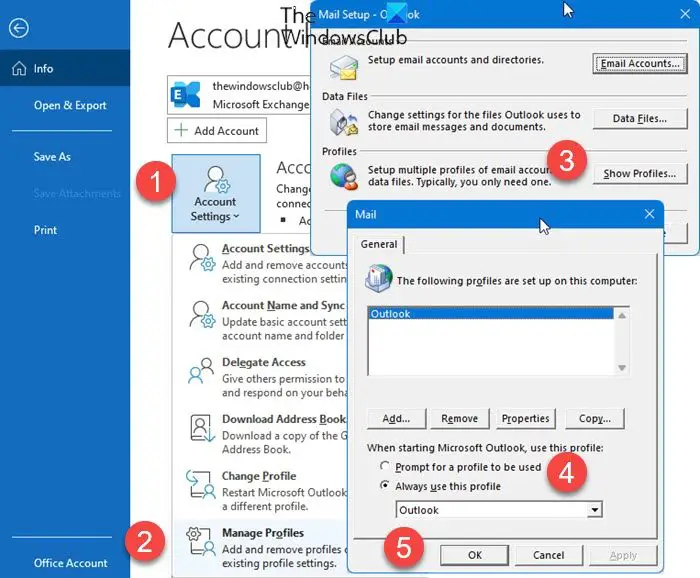
- Outlook アプリケーションを起動し、 をクリックします。ファイルをクリックしてくださいアカウント設定そして選択しますプロファイルの管理。
- それから、メール設定ダイアログが画面に表示されるので、クリックしますプロフィールを表示。
- あ郵便ダイアログボックスが画面に表示されます。現在存在するすべての Outlook プロファイルのリストが表示される場所。
- 2 つのオプションが表示されますので、最初のオプションを確認してください使用するプロファイルを尋ねるプロンプトが表示されます。
- 今すぐクリックしてくださいわかりました。
- アカウントの追加ダイアログボックスが画面に表示されます。名前、電子メール ID、パスワードを入力して新しいプロファイルを作成し、クリックします。次。
- 近いそして再起動見通し。
新しい Outlook を作成した後、古い破損したプロファイルを削除します。
破損したプロファイルを削除するには、次の手順に従ってください。
- Outlook を起動する
- 「ファイル」をクリックします
- アカウント設定に移動します
- プロファイルの管理を見つける
- 「プロフィールを表示」をクリックします
- 削除したいプロファイルを選択します
- 「削除」をクリックします。
この投稿が問題の解決に役立つことを願っています。
読む: Microsoft Outlook の受信トレイに最新のメールが表示されない。
Outlook プロファイルを削除して、新しいプロファイルを作成するにはどうすればよいですか?
Outlook プロファイルを削除して新しいプロファイルを作成するには、次の手順を実行します。
- コントロールパネルを開きます。
- クリック郵便をクリックすると、現在のプロファイルのリストが表示されます。
- 次に、削除する必要があるプロファイルをクリックします。
- 「削除」をクリックします。
- 間違ったプロフィールを削除したら、追加をクリックして正しいプロファイルを追加します。
Outlook 365 プロファイルを再構築するにはどうすればよいですか?
Outlook デスクトップ アプリケーションからプロファイルを修復または再構築するには、次の手順に従います。
- クリックファイルメニューバーにあります。
- 選択アカウント設定を選択し、アカウント設定ドロップダウン メニューでもう一度クリックします。
- で電子メールタブで、修復したいアカウントを選択し、クリックします修理。
- 選択次。
- Outlook によりアカウントのセットアップが完了します。
Outlook に送信済みフォルダーを戻すにはどうすればよいですか?
メッセージを送信すると、送信済みアイテム フォルダーに復元されます。ただし、場合によっては見つからない場合があります。これは、Outlook の構成が間違っていることを意味します。
- 打ち上げ見通し。
- 「ファイル」をクリックします。
- 「オプション」を選択します。
- 「メール」をクリックします。
- ページを下にスクロールして、メッセージの保存に移動します。ボックスオプション「メッセージのコピーを送信済みアイテムフォルダーに保存する」にチェックが入っています。
これで送信フォルダーを取り戻すことができます。
1 つの Outlook で複数の電子メール アカウントを使用できますか?
はい、1 つの Outlook で複数の電子メール アカウントを使用できます。通常の手順を繰り返すだけで、Outlook に電子メール アカウントを追加する。興味があれば、これらの投稿でその方法が説明されています。複数のアカウントの Outlook 受信トレイを結合するそしてその方法Android および iPhone 用の Outlook アプリに複数のアカウントを追加する。
似ている:電子メールが Outlook の送信済みアイテム フォルダーに保存されない
Outlook に送信済みフォルダーを追加するにはどうすればよいですか?
Outlook に送信済みフォルダーを追加するには、メッセージのコピーを送信済みアイテムフォルダーに保存する設定からオプションを選択します。同じことを行う方法を知りたい場合は、問題のフォルダーを追加するのに役立つ 2 番目の解決策を確認してください。
それでおしまい!






