Outlook で電子メール アカウントを整理する場合は、さまざまなアカウントの Outlook 受信トレイを 1 つのファイルに結合することができます。 Outlook の受信トレイを組み合わせると、画面上のスペースも節約できます。 Microsoft Outlook で自動方法を使用して電子メール アカウントを作成する場合、既定では、各電子メール アカウントは Outlook に新しいファイルを作成するため、別の受信トレイを作成するように要求します。いつでもアカウントを 1 つのファイルに結合できるため、メールの管理が容易になります。
そうすれば達成できるのです!

複数のアカウントの Outlook 受信トレイを結合する
自動検出機能を使用して新しいアカウントを作成している場合は、作成が完了したら受信トレイを結合できます。すでにアカウントを作成している場合でも、Outlook でアカウントを結合できます。
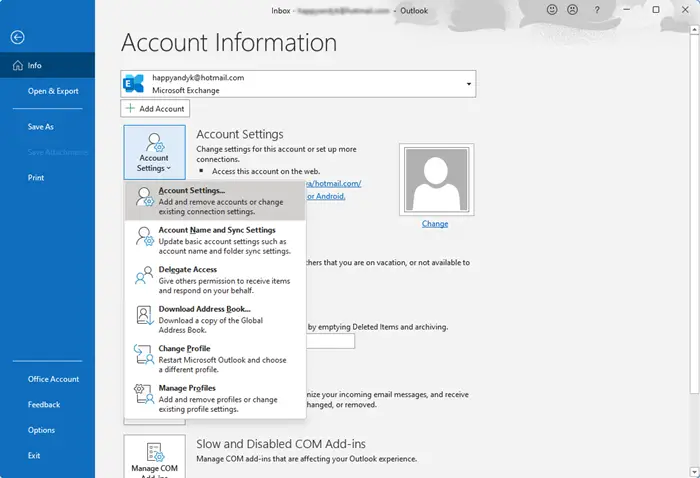
Outlook 受信トレイを結合するには:
- Microsoft Outlook を開き、ファイルメニュー。
- でファイルメニューをクリックしてくださいアカウント設定、表示されるドロップダウン メニューで、設定また。
- 表示されるのは、アカウント設定既存の電子メール アカウントをすべてリストするウィンドウ。にいることを確認してください電子メールタブ
- 受信トレイを結合したい電子メール アカウントをクリックします。 MS Outlook は次の情報を提供します。フォルダーの変更下部にあるオプションアカウント設定ウィンドウ。
注記: この手順は POP3 アカウントを前提としています。
次に、「フォルダーの変更」ダイアログボックスで、「フォルダーの変更」を選択します。見通しその後受信箱。メールをカスタム フォルダーに配信したい場合は、新しいフォルダー新しいフォルダーを作成します。電子メールに新しい PST ファイルを使用する場合は、次のオプションを選択できます。新しい Outlook ファイル。ただし、連絡先、カレンダーなどは既に Outlook.pst に保存されているためです。選んだほうがいいですよ見通し->受信箱ファイルのバックアップにかかる時間を節約できるためです (下の最後の図を参照)。
希望のフォルダーを選択したら、 をクリックします。わかりました。
結合する電子メール アカウントの受信トレイごとに上記の手順を繰り返します。
「アカウント設定」ウィンドウを閉じます
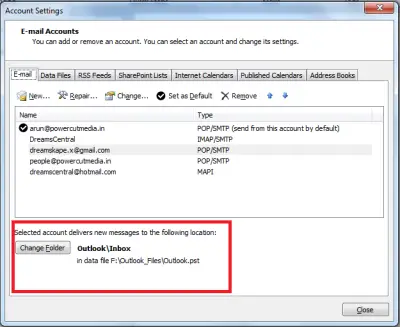
上記の手順に従って、新しいメールが手順 5 で選択したフォルダーに配信されるため、結合したさまざまな電子メール アカウント用に MS Outlook によって作成された追加ファイルを閉じることができます。
ここでは、バージョン 2021/2019 で Outlook の受信トレイを結合する方法について説明します。
ご不明な点がございましたら、下記までお問い合わせください。
Outlook 365 で受信トレイを結合できますか?
フォルダーを変更するオプションがないため、変更できません。代わりに、検索フォルダーを使用して、すべての受信トレイからの最近のメールを表示できます。 Outlook の上部にある検索ボックスをクリックし、「すべてのメールボックス」を検索します。表示されたら、それをクリックし、[未読] オプションをクリックします。これで、すべての未読メールが 1 か所に表示されるビューが完成しました。
電子メールが到着したときに特定のフォルダーに移動するにはどうすればよいですか?
これにはルールを作成する必要があります。件名、電子メール、差出人、宛先、その他の電子メール関連データに基づいて、受信時に電子メールをフォルダーに移動できます。単一のメールボックスまたはすべてのメールボックスに適用できます。






