Microsoft 365 または Microsoft OfficeユーザーはできるOutlook が電子メールのコピーを送信済みアイテム フォルダーに保存しないようにするWindows 11 または Windows 10 PC の Outlook 設定、グループ ポリシー、またはレジストリ エディター経由。場合によっては、すでに述べたようにユーザー構成を行わないと、次のような問題が発生する可能性があります。電子メールは Outlook の送信済みアイテム フォルダーに保存されません。この投稿では、この問題の解決策を提供します。
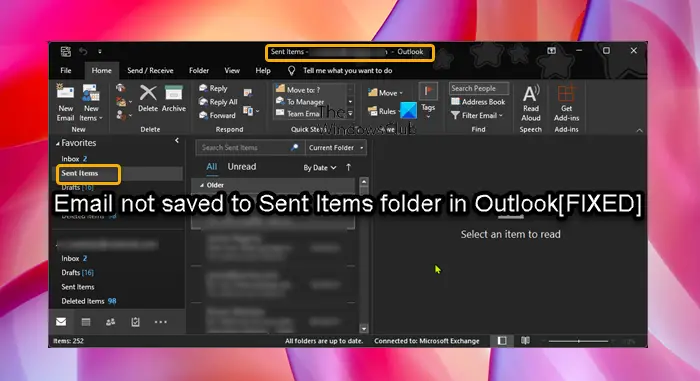
この問題が発生する可能性が最も高いのは、Outlook の [送信済みアイテム フォルダーにメッセージのコピーを保存する] オプションが無効になっている場合です。
電子メールが Outlook の送信済みアイテム フォルダーに保存されない
Windows 11/10 PC 上の Outlook の送信済みアイテム フォルダーにメールが保存されない場合は、以下の推奨解決策を順不同で試し、デバイスの問題の解決に役立つかどうかを確認してください。
- Microsoft サポートおよびリカバリ アシスタント ツールを実行する
- 「メッセージのコピーを送信済みアイテムフォルダーに保存する」オプションを有効にする
- Outlook を修復および/またはリセットする
- Office スイートをアンインストールして再インストールする
リストされた各ソリューションに関連するプロセスの説明を見てみましょう。
1] Microsoft サポートおよびリカバリ アシスタント ツールを実行します。
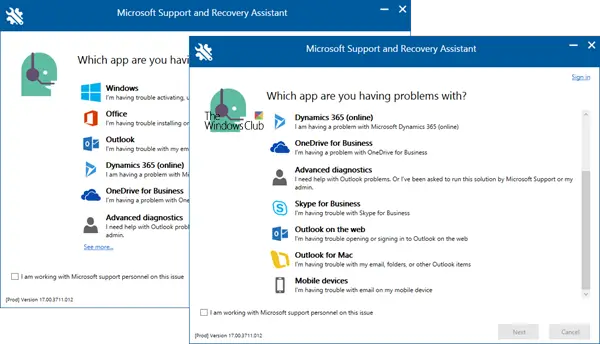
問題を修正するためのトラブルシューティングを開始できます。メールが Outlook の送信済みアイテム フォルダーに保存されないWindows 11/10 PC で問題を解決するには、Microsoft サポートおよびリカバリ アシスタント ツール;必要に応じて、Microsoft SaRA ツールのコマンドライン バージョンあなたのデバイス上で。
このツールは、次の場合に Outlook で役立ちます。
- Outlook が起動しない
- Outlook で Office 365 電子メールをセットアップできない
- Outlook がパスワードを要求し続ける
- Outlook で「接続しようとしています…」というメッセージが表示され続けるか、「切断されました」というメッセージが表示されます。
- 共有メールボックスまたは共有カレンダーが機能しない
- カレンダーの問題
- Outlook が応答しない、クラッシュし続ける、または動作を停止した
- Outlookで送信できない、電子メールを受信または検索します
- Outlook のメールが同期しない
自動ウィザードが役に立たなかった場合は、次の解決策を試してください。
2] [送信済みアイテム フォルダーにメッセージのコピーを保存する] オプションを有効にする
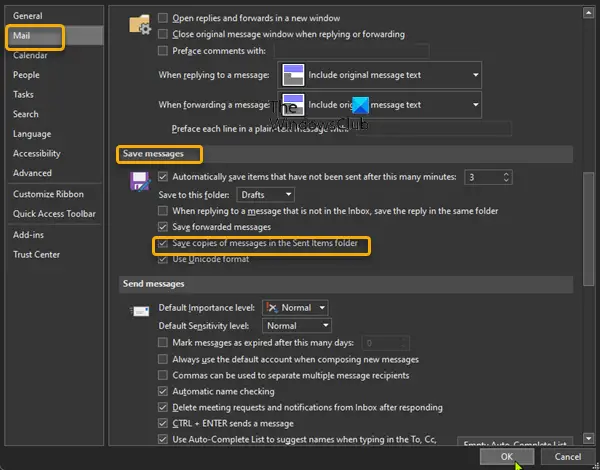
このソリューションでは、メッセージのコピーを送信済みアイテムフォルダーに保存するオプション。その方法は次のとおりです。
- Outlookを開く。
- 選択ファイルメニューバーにあります。
- 選択オプション。
- でOutlook のオプションダイアログ、選択郵便左側のナビゲーションペインにあります。
- 右側のペインで、メッセージを保存するセクション。
- オプションをチェックしてくださいメッセージのコピーを送信済みアイテムフォルダーに保存する。
- クリックわかりました変更を保存して終了します。
3] Outlookの修復および/またはリセット
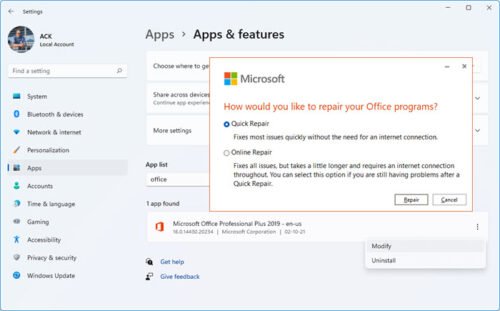
このソリューションでは次のことを行う必要があります。Microsoft Outlookを修復するそれが問題の解決に役立つかどうかを確認してください。 Windows 11/10 PC で Outlook を修復するには、次の手順を実行します。
- コントロールパネルを開く。
- クリックプログラムと機能。
- 修復する Office プログラムを右クリックし、[変化。
- 次に、クリックします修理>続く。 Office はアプリの修復を開始します。
- 修復操作が完了したら、PC を再起動します。
Windows 11/10 の設定アプリから Office Outlook を修復することもできます。その方法は次のとおりです。
- 設定を開くWindows 11の場合または設定を開くWindows 10 の場合 (できない場合は、を参照してください)Windows 設定が開かない、または機能しない)。
- 選択アプリと機能。
- スクロールして Microsoft Office のインストールを見つけます。
- エントリをクリックして、修正する。
- ポップアップ ダイアログで、クイックリペアまたはオンライン修理。
- をクリックしてください修理ボタン。
または、次のこともできます。Outlook をリセットする。
4] Office スイートをアンインストールして再インストールする
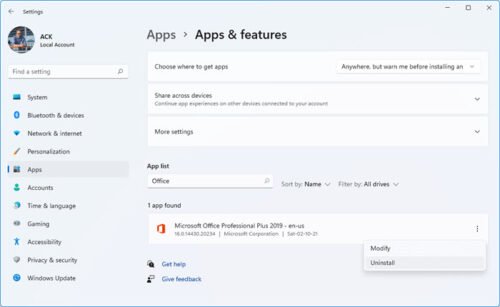
問題が解決しない場合は、次のことを行うことができますOfficeをアンインストールするその後Office スイートを再インストールするWindows 11/10 コンピューター上、または以前は電子メールが Outlook の送信済みアイテム フォルダーに正常に保存されていた場合、システムに気付かない変更が加えられている可能性があります。また、何が変更されたのか分からないため、問題が発生した可能性があります。アプリの機能でできることシステムの復元を実行するWindows 11/10 デバイス上で、問題が発生する前の復元ポイントを選択します。
これがお役に立てば幸いです!
関連記事:Gmail の送信トレイにメールが滞留しています。
送信したメールが送信済みフォルダーに表示されないのはなぜですか?
Outlook が送信済みアイテムのコピーを保持するように構成されていない場合、送信済みの電子メール メッセージを表示できない可能性があります。送信した電子メール メッセージを表示するには、ファイル>オプション>郵便。 [メッセージを保存] まで下にスクロールし、チェック ボックスがオンになっていることを確認します。メッセージのコピーを送信済みアイテムフォルダーに保存するにチェックが入っています。
送信したメールは Outlook のどこにありますか?
Outlook で送信済みアイテム フォルダーの内容を表示するには、次の手順を実行します。
- をクリックします。郵便ナビゲーションバーのアイコン。
- を選択します。送信済みアイテム内のフォルダーフォルダーペイン。 [送信済みアイテム] フォルダーには、他の人に送信したすべてのメッセージのコピーが含まれています。
Outlook で送信済みアイテムを取得するにはどうすればよいですか?
に電子メールメッセージを取り消して置き換えるOutlook で送信した場合は、次の手順を実行します。
- Outlook ウィンドウの左側にあるフォルダー ペインで、[送信済みアイテム] フォルダーを選択します。
- 取り消したいメッセージを開きます。
- クラシック リボンをお持ちの場合は、[メッセージ] タブで、アクション>このメッセージを思い出してください。
似ている: 送信済みアイテムフォルダーが見つからないか、Outlook に見つかりません;どうやって元に戻しますか?
Outlook に送信済みフォルダーを追加するにはどうすればよいですか?
Outlook に送信済みフォルダーを追加するには、次の手順を実行します。
- IMAP アカウント設定を開きます。 ([ファイル] > [アカウント設定] > IMAP アカウントをダブルクリックします。)
- をクリックします。その他の設定ボタン。
- を選択します。送信済みアイテムタブ。
- オプションを有効にする送信済みアイテムはサーバー上の以下のフォルダーに保存されます。
- 送信済みアイテムを保存するフォルダーを選択します。
これがお役に立てば幸いです。
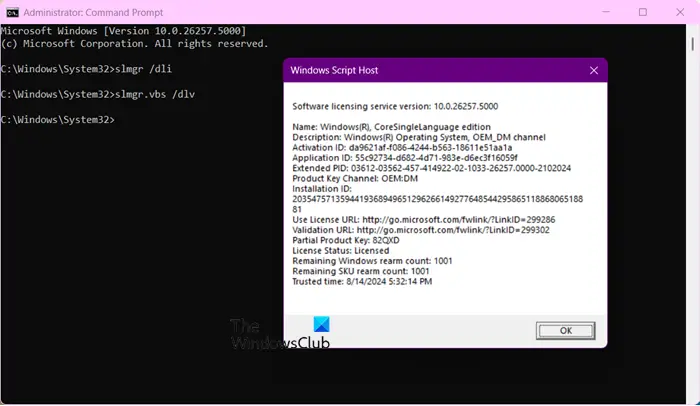

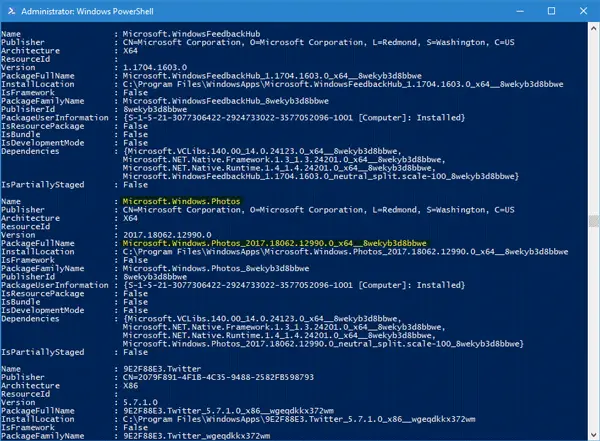
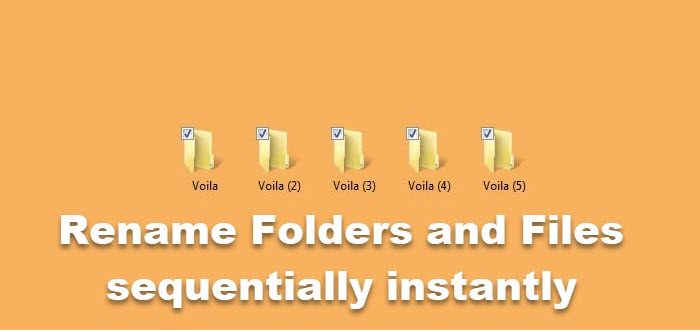
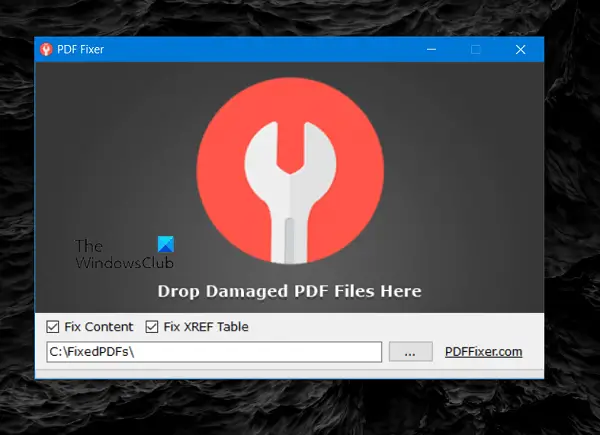
![マルチプロセッサ構成はサポートされていません ブルー スクリーン [修正]](https://rele.work/tech/hayato/wp-content/uploads/2018/08/MULTIPROCESSOR-CONFIGURATION-NOT-SUPPORTED.jpg)