その間マイクロソフトのアウトルックは優れた電子メール クライアントですが、独自の問題も伴います。そのような問題の 1 つは、ユーザーが Windows で添付ファイルの有無にかかわらず電子メールを送信できない場合です。多くの組み合わせによって問題が発生する可能性がありますが、必ず認識しておく必要があるチェックが 1 つあります。電子メール サービスによって提供される添付ファイルのサイズ制限Outlook で使用しています。とはいえ、この投稿では、次のような場合に問題を解決する複数の方法を示します。Outlook からメールが送信されないWindows 11/10 では、添付ファイルの有無に関係なく。
Windows 11/10 で Outlook がメールを送信できない
一般的なシナリオの 1 つは、電子メールが Outlook では機能せず、スマートフォンなどの他のデバイスでは機能するというものです。また、別の PC では動作するが、ある PC では動作しない可能性もあります。以下に、問題を切り分ける方法をいくつか示します。
- Outlook プロファイルを修復する
- 「オフライン作業」モードをオフにする
- Outlook の添付ファイルのサイズを増やす
- メールボックスの設定を確認する
- アドインを確認する
- ウイルス対策電子メール統合のターン
- 送信前にファイルを圧縮する
- ブロックされたファイル
リストされている解決策を試した後、問題が解決したかどうかを必ず確認してください。
1] Outlookプロファイルを修復する
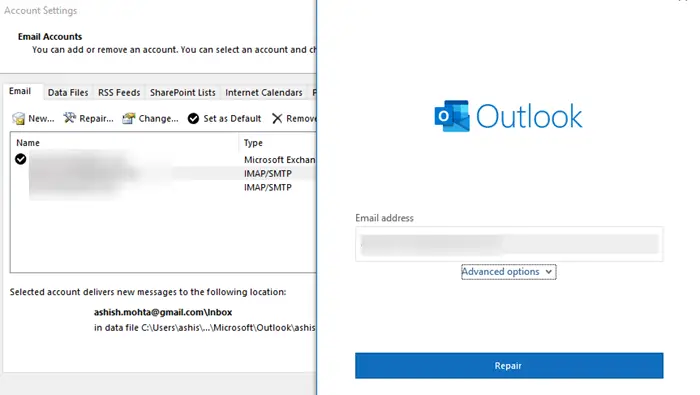
- Microsoft Outlookを開き、「ファイル」タブをクリックします。
- [情報] で [アカウント設定] をクリックし、フライアウト メニューから [アカウント設定] をクリックします。
- 問題のあるアカウントを選択してから、「修復」ボタンをクリックします。
- [アカウントの修復] ボックスが開きます。設定とフィールドを確認し、「次へ」をクリックします。
2]「オフライン作業」モードをオフにする
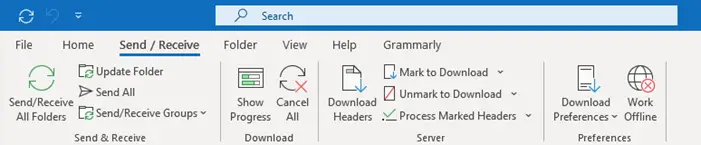
Outlook にはオフライン モードが用意されています、これにより、気が散ることなくメールに目を通すことができます。このモードでは、メールの下書きを作成できますが、メールは送信トレイで利用できるようになります。その場合、送信しようとする電子メールは、添付ファイルの有無にかかわらず、無効にするまで送信トレイに残されたままになります。 Outlook を開き、[送受信] セクションに切り替えます。 「オフライン作業モード」をクリックして無効にします。
3] Outlookの添付ファイルのサイズを増やす
Outlook では通常、添付ファイルを最大許容サイズに近いサイズに制限します。そのため、電子メール サービスが 25 MB の添付ファイル サイズを提供している場合、Outlook は 20 MB を超える添付ファイルを制限します。ありがたいことに、次の方法でサイズを増やすことができますレジストリをハッキングする。レジストリ エディターが開いたら、Office のバージョンに応じて次のパスに移動します。
2021 年、2019 年、2016 年の見通し:
HKEY_CURRENT_USER\Software\Microsoft\Office\16.0\Outlook\Preferences
2013 年の展望:
HKEY_CURRENT_USER\Software\Microsoft\Office\15.0\Outlook\Preferences
2010 年の展望:
HKEY_CURRENT_USER\Software\Microsoft\Office\14.0\Outlook\Preferences
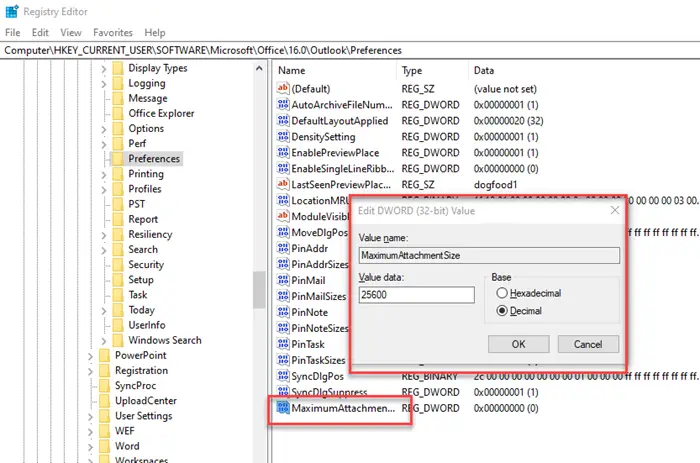
[設定] で、次の名前の新しい DWORD を作成します。最大添付ファイルサイズ。そこにない場合は、右クリックして作成します。次に、DWORD をダブルクリックして、10 進数に切り替えます。値を 25600 (25.6MB)Registry レジストリに設定し、Outlook を再起動します。添付ファイルはもう問題ないはずです。
4] メールボックスの設定を確認する

問題の原因となっている電子メール アカウントのメールボックス設定を確認する必要があります。 [アカウント設定] を開き、修正が必要な電子メール アカウントを選択します。次に、変更ボタンをクリックします。 [メール設定を確認する]、[メール設定をリセットする] などのオプションがあります。問題を解決するには、これらのオプションのいずれかを使用してください。
読む:Windows メール アプリがメールを送受信できない。
5] Comアドインを無効にする
Com アドイン (Outlook 用のサードパーティ プラグイン) は、特に添付ファイルに関連する場合に問題を引き起こすことがあります。ただし、無効にする前に、必ず Outlook をセーフ モードで開き (実行プロンプトで「outlook.exe /safe」と入力)、Outlook が期待どおりに動作しているかどうかを確認してください。すべてが期待どおりに動作している場合は、プラグインを 1 つずつ無効にして、問題の原因を特定することができます。
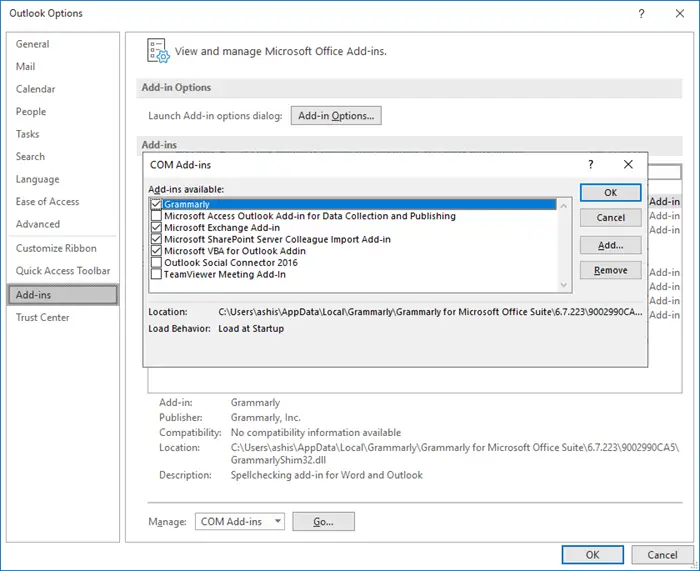
- Outlook を開き、[ファイル] > [オプション] > [アドイン] をクリックします。
- [管理] で [COM アドイン] を選択し、[管理] の横にある [移動オプション] をクリックします。
- それらのチェックを 1 つずつ外し、どのプラグインを無効にすることで問題が解決されるかを確認してください。
6] ウイルス対策メールの統合をオフにする
多くのウイルス対策およびセキュリティ ソリューションは、電子メールクライアント送受信される添付ファイルをスキャンします。このようなサービスを使用している場合は、それらのサービスを無効にして、期待どおりに動作するかどうかを確認することをお勧めします。それが問題である場合は、設定を構成して調整する必要がある可能性があります。
7] 送信前にファイルを圧縮する
最後に、ファイルが重要な場合は、Outlook に添付する前に、コンピュータ上でファイルを圧縮することをお勧めします。 Windows は重要な機能としてアーカイブを提供します。任意のファイルまたはフォルダーを右クリックし、メニューから「送信」を選択します。次に、「圧縮」フォルダーを選択すると、そのフォルダーまたはファイルの小さいサイズの zip ファイルが作成されます。その後、それを添付して送信できるようになります。もちろん、これはファイルのサイズが原因で添付ファイルを送信できない場合にのみ適用されます。
8]ブロックされたファイル
拡張機能のセットがあるか、Outlook によってブロックされるファイルの種類アップロードまたは添付ファイルとして送信できません。これらのファイルを直接アップロードするのではなく、名前を変更するか、オンライン ストレージを使用して共有することをお勧めします。
読む:Windows 11 で Outlook が開かない、または動作しない
この投稿がわかりやすく、添付ファイルの有無にかかわらず、Windows の Outlook を使用して電子メールを送信できることを願っています。





