最近のソフトウェアのインストールのほとんどはオンラインで行われます。セットアップ ファイルを直接ダウンロードしてインストールします。そして、プロセスを妨げる可能性のある多くの問題があります。オンライン インストーラーを使用して Office をインストールするときに同じことが発生する場合は、このガイドで Office をオフラインでインストールする方法を説明します。 Microsoft Office 2021/2019、Office for Businessなどが含まれます。
Office をオフラインでインストールする方法
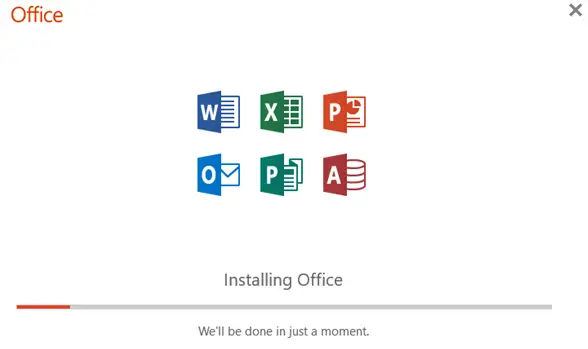
オンライン インストーラーを機能させるためにいくつかのヒントを試したはずですが、うまくいきませんでした。オフライン インストールは、計画に応じて動作が異なります。インストーラー ファイルをダウンロードしたら、いつでも Office をインストールし、後でライセンス認証することができます。
家庭向け Office のインストール方法
オフライン インストーラーをダウンロードします。
- office.com にアクセスし、自分のアカウントでサインインします。サブスクリプションを購入したときと同じアカウントである必要があります。
- 選択Office をインストールし、[インストール] ページで [Office のインストール] を選択します。
- [ダウンロードとインストール]ウィンドウで、次を選択します。その他のオプション。
- ダウンロードするにはチェックボックスにチェックを入れてくださいオフラインインストーラーをクリックして言語を選択します。選択ダウンロード。
- インストール ファイルを十分な記憶領域のあるドライブに保存します。インストールファイルは仮想ドライブになります。
Office をインストールする
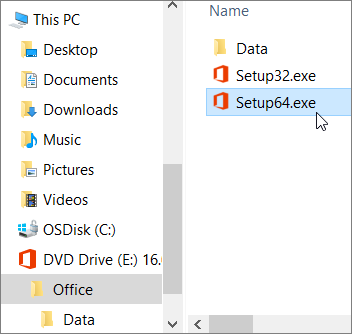
ダウンロードしたファイルをダブルクリックします。ファイルエクスプローラーに表示されます。仮想ディスクをクリックし、Setup32.exe (32 ビット バージョンの Office) または Setup64.exe (64 ビット バージョンの Office) をダブルクリックしてインストールを開始します。インストール後に必ず次のことを行ってくださいOffice をアクティブ化する正しいアカウントまたはアクティベーション キーを使用してください。
ビジネス向け Office のインストール方法
お使いのコンピューターがビジネスの一部である場合、IT 管理者はコンピューターに Microsoft Office をインストールする責任があります。一般法人向け Office 365 の場合、IT 管理者は Office 展開ツールを使用して Office 365 をオフラインでダウンロードしてインストールする必要があります。これはコマンドラインからも実行できます。多くの人はスクリプトを好みますが、その場合にはコマンド ライン オプションが役立ちます。
1] Office 展開ツールをダウンロードしてインストールします
- コンピューターのハード ドライブ上に OffDow という名前のフォルダーを作成します。必ずOSがインストールされているドライブに作成してください。
- ダウンロードMicrosoft ダウンロード センターから Office 展開ツールを入手します。ダウンロードフォルダーに保存します。
- 「Office Deployment Tool.exe」ファイルをダブルクリックして開き、ダウンロードを開始します。
- UAC プロンプトをクリアしてマイクロソフト ソフトウェア ライセンス条項に同意したら、ダウンロード ファイルを次の場所に指定します。オフダウフォルダ。
2] Officeをダウンロードしてインストールします
これはビジネス向けであり、Office 365 Pro Plus と Office Business のバージョンがあるため、状況は少し複雑になります。 Office 365 Business または Office 365 Business Premium プランをお持ちの場合は、Office Business バージョンをダウンロードする必要があります。他のすべてのプランの場合は、Office 365 ProPlus バージョンをダウンロードしてください。
開けるメモ帳あなたのコンピュータ上で。
- 以下をコピーして、メモ帳の空のテキスト ファイルに貼り付けます。
<Configuration> <Add OfficeClientEdition="32"> <Product ID="O365BusinessRetail"> <Language ID="en-us" /> </Product> </Add> </Configuration> - ファイルに名前を付けて保存しますOfficeBusRet32.xml をインストールするでオフダウフォルダ。
- 実行プロンプトを開き、「」と入力します。c:\OffDow\setup.exe /download installOfficeBusRet32.xml”,そして Enter キーを押します。
- UAC プロンプトに対して [OK] をクリックすると、Office セットアップのダウンロードが開始されます。同じフォルダー、つまり OffDow にダウンロードされます。
- ダウンロードが完了すると、ダイアログ ボックスが閉じます。すべてのファイルは Office フォルダーで利用できるようになります。
- もう一度実行プロンプトを開き、「」と入力します。c:\OffDow\setup.exe /configure installOfficeBusRet32.xml”,そしてEnterを押します。
- UAC プロンプトに対して [OK] をクリックすると、Office のインストールが開始されます。
このプロセスはどのタイプのインストールでも同じですが、次のような違いがあります。
- 64 ビットをインストールする場合は、すべての場所で 32 を 64 に置き換えます。
- OfficeClientEdition=”32″ は OfficeClientEdition=”64″ になります
- installOfficeBusRet32.xml は installOfficeBusRet64.xml になります
- Pro Plus をインストールすると、製品 ID=” O365BusinessRetail” が製品 ID=” O365ProPlusRetail” に変更されます。
インストールが完了したら、IT 管理者に Office のコピーをライセンス認証するように依頼してください。彼はボリューム ライセンス キーを使用してあなたのコピーを有効にする可能性があります。オプションで、会社の電子メール アカウントも使用できます。
Office の他のバージョン (2021/19 など) も同様にダウンロードできます。通常、これらは Microsoft から直接入手でき、他のソフトウェアと同様に直接インストールできます。これがうまくいくかどうかお知らせください。
読む:






