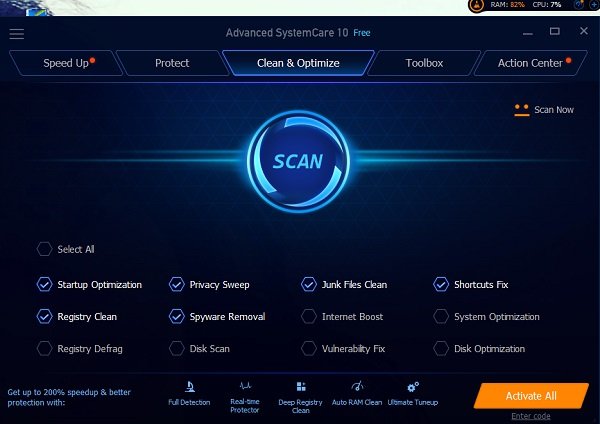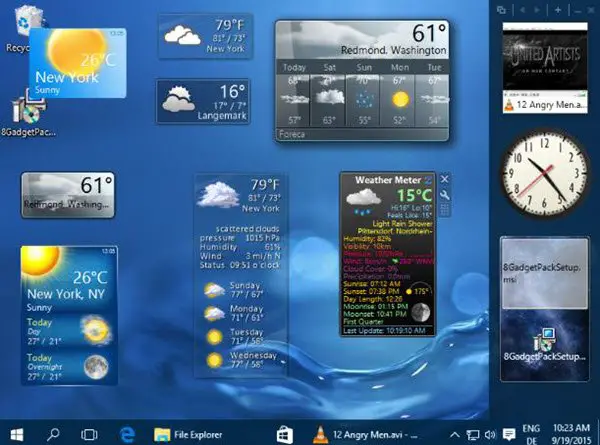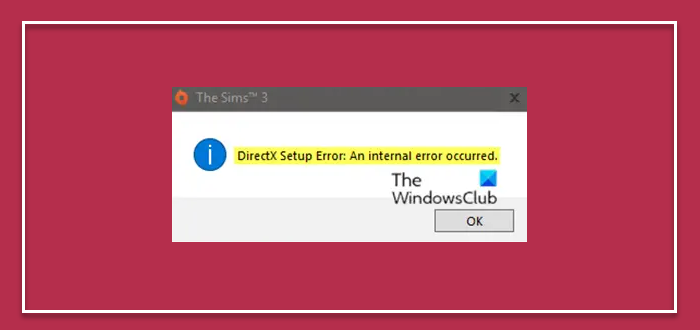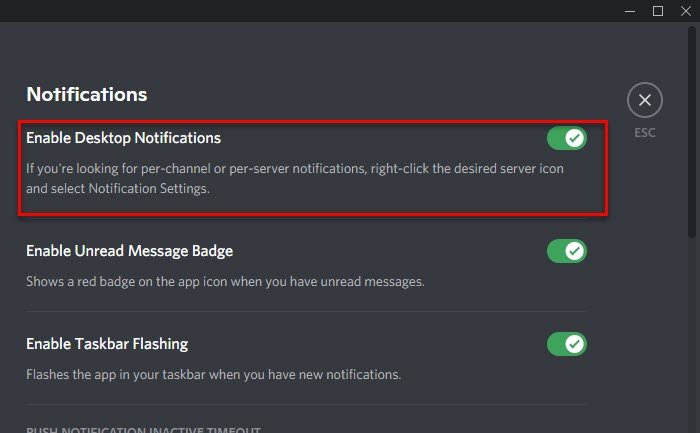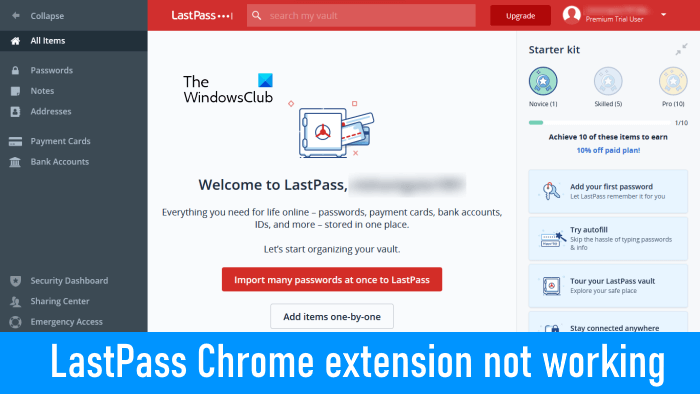ときオフィスWindows 11/10 のアプリが意図したとおりに機能しない場合は、再起動することで問題を解決できる場合があります。これでも問題が解決しない場合は、修復してみてください。その方法を見てきました。個々の Office アプリをアンインストールする。今日は、個々の Office アプリを修復またはリセットする方法またはすべての Office アプリ同時にあなたのWindows 11/10パソコン。
Windows 11/10 で Office アプリをリセットまたは修復する
Microsoft では、Office スイート全体を修復するのではなく、Windows 11/10 PC 上の個々の Office アプリをリセットして修復できるようにしています。このためには、次の 2 つのオプションがあります。
- Windows 11/10 で個々の Office アプリをリセットまたは修復する
- すべての Office アプリを同時にリセットまたは修復します。
これらの手順に進む前に、PC 上で実行中のアプリをすべて閉じてください。これを行わないと、アプリのリセットまたは修復で問題が発生する可能性があります。
1] Windows 11/10 で個々の Office アプリをリセットまたは修復する
この方法は個々の Office アプリに適用されます。この方法の利点は、Office アプリの修復を選択しても、そこに保存されているデータが変更されたり影響を受けたりしないことです。また、ファイルは安全に保護され、削除されません。ただし、アプリをリセットすることを選択した場合、アプリのデータは削除されます。
続行するには、Windows の検索ボックスにアプリの名前 (Word や Outlook など) を入力します。
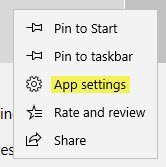
アプリのエントリが検索に表示されたら、それを右クリックし、「アプリの設定」オプションをクリックして設定ページを開きます。
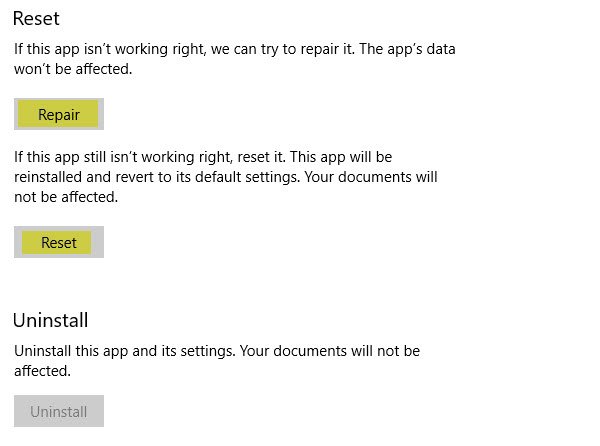
ページを下にスクロールして見つけますリセットそして修理オプション。
表示されたら、修理アプリのデータに影響を与えたくない場合は、オプションを選択します。それ以外の場合は、リセットボタン。
プロセスが完了すると、プロセスが正常に完了したことを示すチェック アイコンが表示されます。
2] すべての Office アプリを同時にリセットまたは修復する
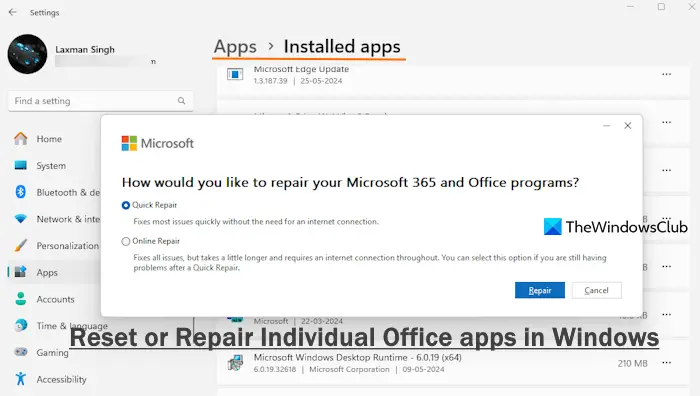
Windows 10 では、設定アプリを開きます。に移動します。アプリセクションを選択し、「アプリと機能'。 Windows 11 では、次の場所に移動する必要があります。設定アプリ > アプリ > およびインストールされているアプリ。
次に、Microsoft Officeデスクトップアプリエントリを入力し、同じをクリックして「」を作成します。詳細オプション' リンクが表示されます。リンクをクリックして、[詳細オプション] ページを開きます。そこで、あなたは得るでしょうリセットそして修理オプション。
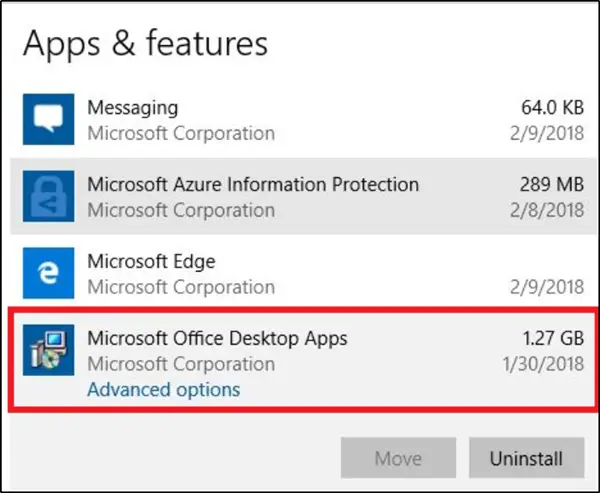
すべての Office アプリをリセットするには、[リセット] ボタンをクリックします。すべての Office アプリを一度に修復したい場合は、修復オプションを使用できます。
Windows 11 コンピューターでは、縦に3つの点Microsoft Office のアイコンを選択し、詳細オプション。 UAC プロンプトが表示されたら、はいボタン。ここで、次の 2 つのオプションがあります。
- クイックリペア: このオプションは、インターネット接続なしで Office を迅速に修復します
- オンライン修理:このオプションでは Office に関連するすべての問題が解決されますが、さらに時間がかかります。また、アクティブなインターネット接続も必要です。
必要に応じてオプションを選択し、修理ボタン。
これで問題は解決するはずです。
今すぐ読んでください: Office を修復し、個々の Microsoft Office プログラムをアンインストールする
Windows 11 でアプリをリセットするにはどうすればよいですか?
Windows 11 でアプリをリセットするには、ウィン+アイホットキーを押して設定アプリを起動します。を選択します。アプリカテゴリにアクセスして、インストールされているアプリページ。ページを下にスクロールするか、検索ボックスを使用して、リセットするアプリを見つけます。をクリックしてください縦に3つの点そのアプリで使用できるアイコンをクリックして、詳細オプション。を押します。リセットボタンを押し、確認ポップアップでもう一度同じボタンを押して続行します。
すべての Office アプリを再インストールするにはどうすればよいですか?
すべての Office アプリを一度に再インストールするには、完全にMicrosoft Office または Office 365 をアンインストールするWindows 11/10 コンピューターから。このためには、コントロールを開きますパネル > プログラム > プログラムと機能。を選択します。マイクロソフトオフィスオプションを選択して「アンインストール」ボタンをクリックします。設定アプリやOfficeアンインストールサポートツールなどを利用してOfficeをアンインストールし、再インストールすることもできます。
次に読んでください: Office インストール エラー コード 30016-13 [修正]。