パスワードマネージャーのようにラストパスパスワードを覚える煩わしさから解放されます。ログイン資格情報を管理し、すべての重要な情報を安全な保管庫に保管しますが、機能しない場合があります。問題が発生した場合にできることは次のとおりです。LastPass Chrome 拡張機能が機能しない。
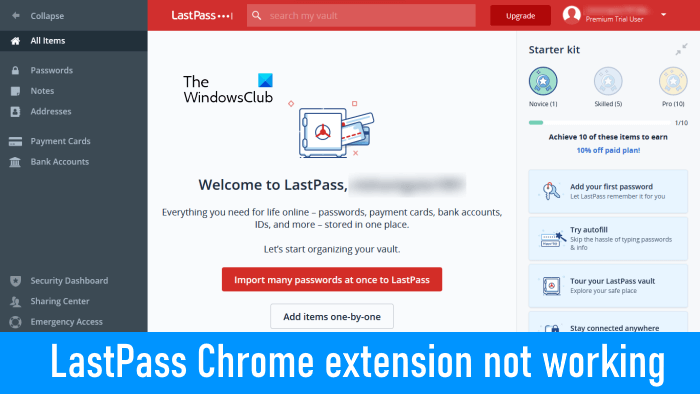
LastPass Chrome 拡張機能が機能しない
LastPass は、ブラウザ上ですべてのパスワードの自動パイロットとして機能します。速くて、安全で、信頼性があります。ただし、時々奇妙な動作をする可能性があります。もしLastPass Chrome 拡張機能が機能しないお使いのシステムでは、以下に示す解決策が問題の解決に役立ちます。ただし、システムの再起動は多くのユーザーにとって効果があるため、続行する前にコンピュータを再起動することをお勧めします。もしかしたらそれはあなたのために役立つかもしれません。コンピュータを再起動しても問題が解決しない場合は、先に進んでください。
- 拡張機能が無効になっているかどうかを確認してください。
- LastPass 拡張機能をオフにしてからオンにします。
- 自動入力設定を確認してください。
- ローカルキャッシュをクリアします。
- ボールトデータをエクスポートします。
- 拡張機能を削除して再度インストールします。
上記の修正のいずれかを使用すると、最も気に入っているものに戻ることができます。
1] 拡張機能が無効になっているかどうかを確認します
Chrome では、ユーザーが使用したくない拡張機能を無効またはオフにすることができます。この機能を使用すると、Chrome から拡張機能を削除するのではなく、拡張機能を無効にすることができます。 Chrome でオフにした拡張機能は、再度オンにするまで機能しません。誤って LastPass 拡張機能を無効にしてしまった可能性があります。 Chromeブラウザを起動し、クリックします。Google Chromeのカスタマイズと制御(縦に 3 つの点として表示されます)。
次に、次の場所に移動しますその他のツール>拡張機能。
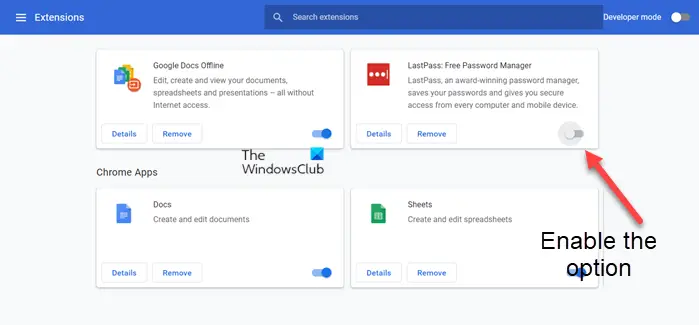
とき拡張機能ページが開いたら、LastPass 拡張機能を見つけて、それが無効になっているかどうかを確認します。 「はい」の場合は、トグルをスライドして有効にします。の上位置。
2] LastPass拡張機能をオフにしてからオンにします
場合によっては、拡張機能を無効にして再度有効にするだけで問題が解決されることがあります。 LastPass が機能していない場合は、LastPass をオフにして、数分間待ってから、再度オンにします。これは機能するはずです。
3] 自動入力設定を確認する
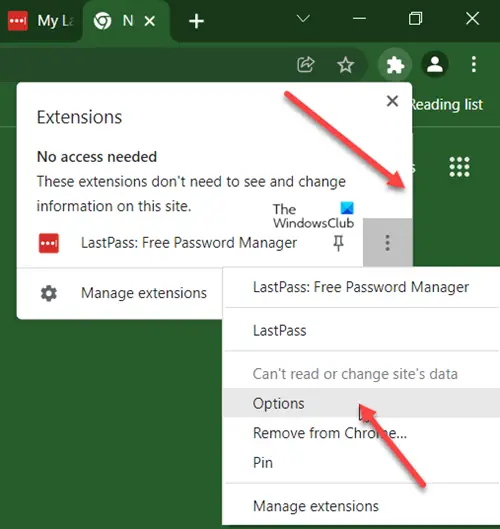
LastPass 拡張機能がインストールされていると仮定して、Chrome ブラウザを開いて [拡張機能] アイコンをクリックします。 LastPassを選択し、選択しますメニューそこに表示されるオプションのリストから、オプション。
新しい画面に移動したら、一般的な左側のサイドパネルの下にあるタブ。
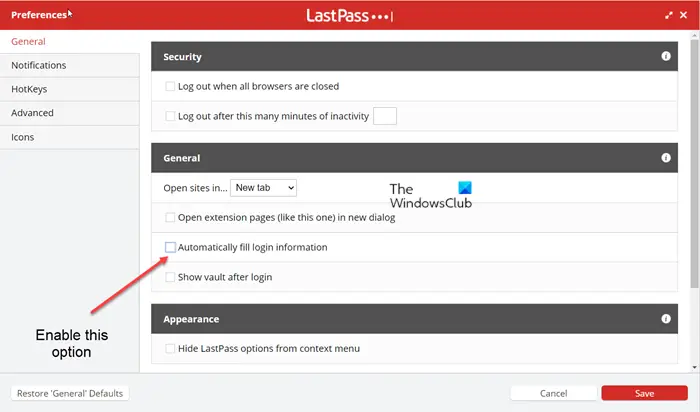
右側で下にスクロールして、ログイン情報を自動入力する。
オプションが無効になっている場合は、テキスト説明の横にあるボックスをチェックして有効にします。
完了したら、保存下部にあるボタンをクリックして変更を保存します。
注 – 自動入力オプションを有効にすると、サイトが侵害された場合にそのサイトのパスワードが公開されるリスクが増加します。
4] ローカルキャッシュのクリア
Chrome を開き、右上隅にある拡張機能のアイコンをクリックし、Lastpass Pass 拡張機能を選択します。
表示されるボックスから、アカウントオプション>高度な。

ここで、表示されたオプションのリストから、ローカルキャッシュをクリアする。
5] ボールトデータをエクスポートする
LastPass 拡張機能が機能せず、ラスト パス ボールトにサインインしているデバイスにまだアクセスできる場合は、ボールト データを CSV としてエクスポートしてから、正しい電子メールを使用して新しいアカウントを作成し、エクスポートされたボールト データを再度インポートしてください。 。
Web ブラウザのツールバーで、LastPass アイコンをクリックし、私の保管庫を開くオプション。
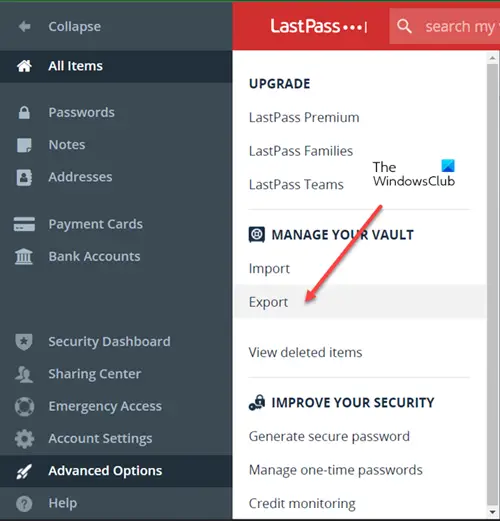
次に、左側のサイドパネルから、詳細オプション > エクスポート。
受信箱をチェックしてくださいエクスポートの検証メッセージを表示し、クリックします続く確認のために電子メールにエクスポートします。
Vault に戻り、次の場所に移動します。詳細オプション>輸出また。
プロンプトが表示されたら、マスター パスワードを入力し、クリックします。提出する。
LastPass データが正常にエクスポートされると、Web ブラウザー ページに表示されます。内容をコピーしてテキスト エディタに貼り付け、ファイルをローカルに保存します。
6] 拡張機能を削除して再度インストールします
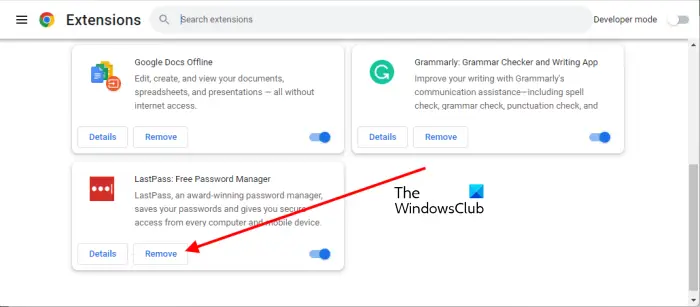
上記のすべての方法で望ましい結果が得られない場合は、Chrome から拡張機能を削除して、再度追加します。ログインの詳細を入力して、機能するかどうかを確認します。多くの場合、この方法はうまくいきます。
LastPass が機能しないのはなぜですか?
Web ブラウザの拡張機能を無効またはオフにすると、機能しなくなります。あなたもそうかもしれません。誤って LastPass 拡張機能を無効にしていないかを確認してください。問題のもう 1 つの原因は、キャッシュ データの破損です。 LastPass 設定で LastPass のローカル キャッシュをクリアし、問題が解決するかどうかを確認してください。この記事では、問題の解決に役立ついくつかの実用的な解決策について説明します。
LastPass はハッキングされる可能性がありますか?
LastPass 内に保存するすべての情報は暗号化されます。したがって、誰かが LastPass サーバーのハッキングに成功した場合、その人が目にすることになるのは暗号化された情報だけです。このような情報を表示またはアクセスする唯一の方法は、あなただけがアクセスできるマスター パスワードにアクセスすることです。
これがお役に立てば幸いです。
次に読む:Chromeの閲覧履歴が消えて表示されない。





