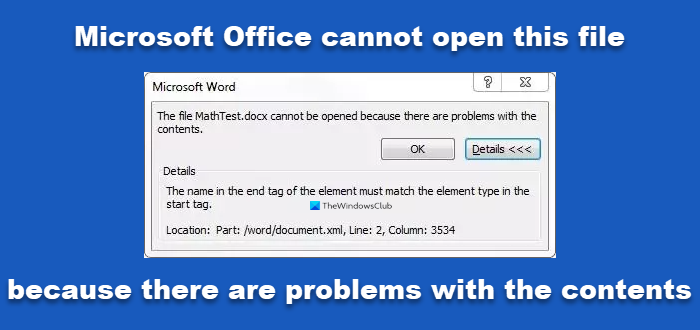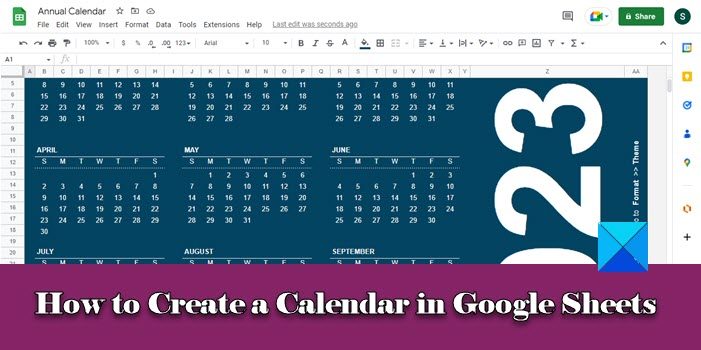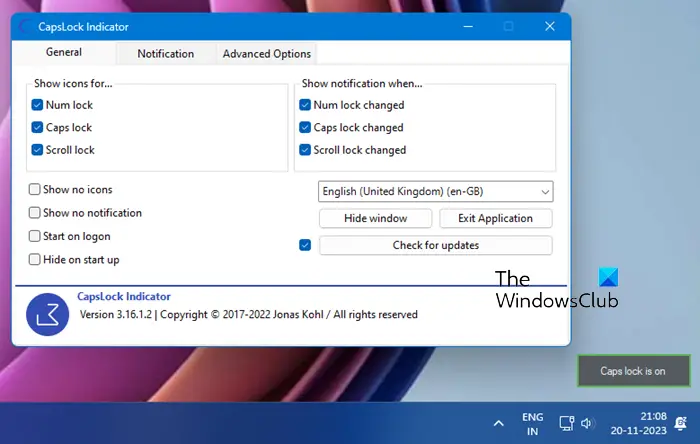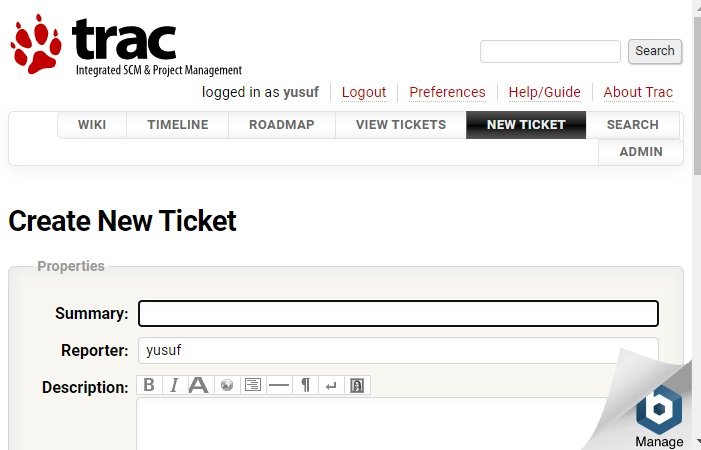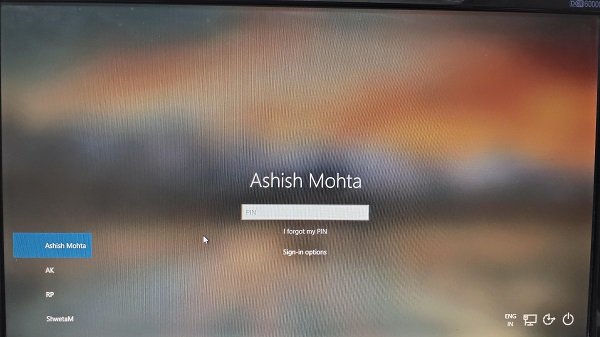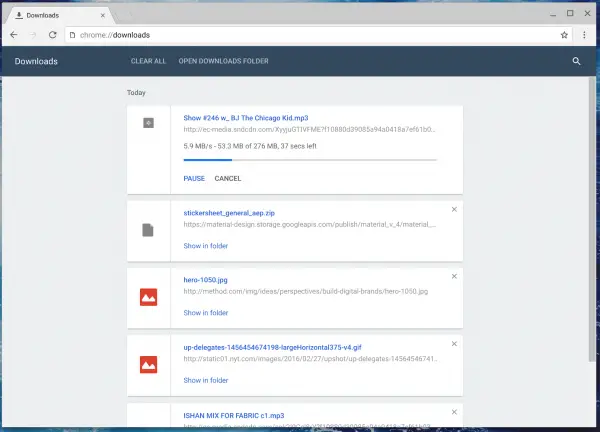この投稿では、お見せしますExcelでマインドマップを作成する方法。マインドマップは、非線形階層内の情報を表す図です。通常、センターのトピックから始まり、そこから関連するアイデアが分岐します。各ブランチは、サブトピックまたは概念を表し、さらに具体的な詳細にさらに分岐できます。
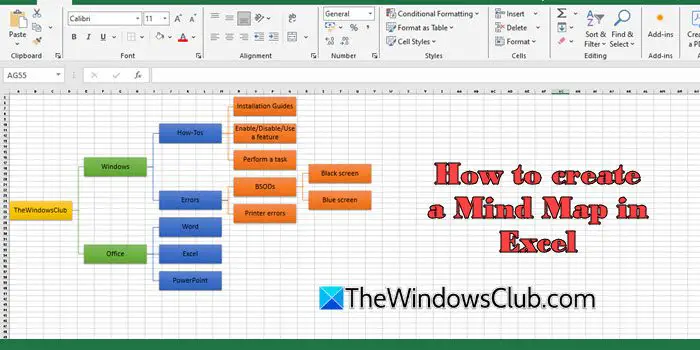
マインドマップは、データセット間で階層を視覚化および構築するためにExcelでよく使用されます。それらは、明確で構造化された方法で情報を整理するのに役立ち、複雑な情報の処理を容易にし、不必要な乱雑さを減らすことができます。
Excelでマインドマップを作成する方法
2つの異なる方法でExcelでマインドマップを作成できます。
- Shapesライブラリを使用します
- SmartArtを使用します
これらの各方法を詳細に見てみましょう。
A] Shapesライブラリを使用してマインドマップを作成します
従業員の詳細については、マインドマップを作成する必要があると仮定しましょう。情報は、次のように階層的に編成できます。
従業員の詳細
- 人口統計
- 名前
- 性別
- 年
- 民族
- ジョブの詳細
- 役職
- 部門
- ビジネスユニット
- 雇用日
- 年俸
- キーパフォーマンスインジケーター
- 販売
- 生成された収益
- 取引の数
- カスタマーサポート
- 応答時間
- 顧客満足度の評価
- HR
- 従業員の定着率
- 雇用速度
- 販売
上記のデータについては、従業員の詳細「私たちの中心的なトピックになります」人口統計「メインブランチになり、名前、性別、年齢、民族'サブブランチになります。同様に、残りのデータは同じ方法で視覚化できます。次に、マインドマップを作成しましょう。
Excelを開いて、新しい空白のワークブックを開始します。に行きます入れるタブとクリックします形。ドロップダウンが表示されます。形状を選択します(ここでは長方形を使用していますが、楕円形または選択した形状を選択できます)。シートのどこでもクリックして、形状を描きます。形状をダブルクリックして名前を付けます従業員の詳細'。
次に、形状をフォーマットします。形状を選択し、に移動します形状形式上部リボンのタブ。形状の塗りつぶし、形状のアウトライン、およびその他の利用可能なオプションを使用して、形状をスタイリングします。これが完了したら、サイズを変更してワークシートに集中します。
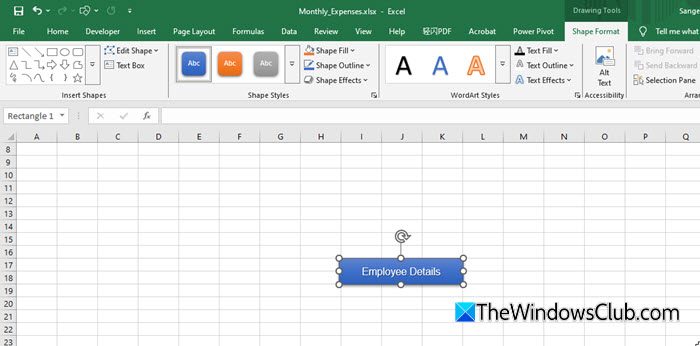
次に、に戻ります入れるタブと別の形状を選択します。それは同じ形または異なる形状にすることができます。シートに形状を描き、名前を付けてください人口統計'、そしてそれを使用してスタイリングします形状形式メニュー。今、私たちは最初のメインブランチを持っています。必要に応じてシートに再配置します。
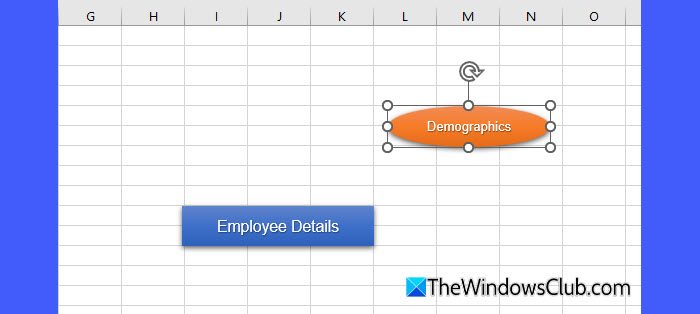
次に、この形状を、ライン道具。に行きます入れるタブと選択形状>線。これらの形をつなぐ線を描きます。
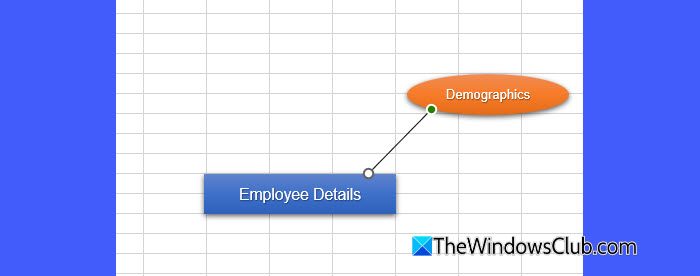
次に、4つのサブブランチを作成します名前'、'性別'、'年'、 そして '民族'。必要に応じてスタイルと再配置。次に、これらのサブブランチをメインブランチに接続します」人口統計'。
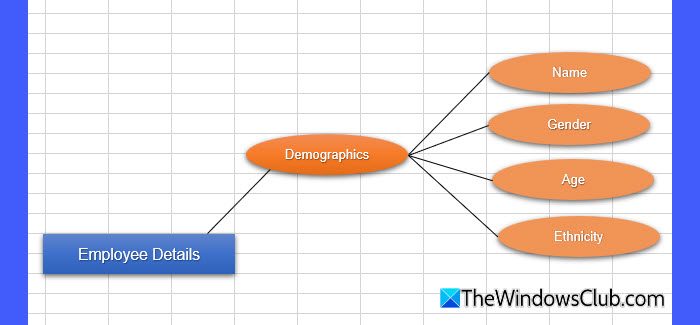
今、あなたはあなたのベースマインドマップを持っています。同様のパターンでは、このマインドマップを展開して、より多くの枝とそのサブブランチを表示できます。これが最終出力のように見えるものです:
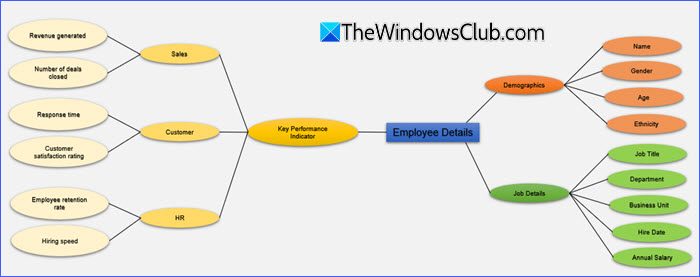
ヒント:をクリックできますビュータブとチェックを解除しますグリッドラインクリーナーワークスペース/ビュー用。
2] ExcelでSmartArtを使用してマインドマップを作成します
SmartArtを使用すると、SmartArtを使用すると、最小限の労力で構造化されたマインドマップをすばやく作成できます。ただし、限られた柔軟性とカスタマイズを提供します。
Excelを開いて、新しい空白のワークブックを作成します。に行きます入れるタブ。クリックSmartArtイラストグループ。
でSmartArtグラフィックを選択してくださいウィンドウ、選択階層左パネルから。
より良いマインドマップレイアウトを得るには、「組織チャート」または「水平階層」を選択します。
クリックわかりましたSmartArtダイアグラムをワークシートに挿入します。
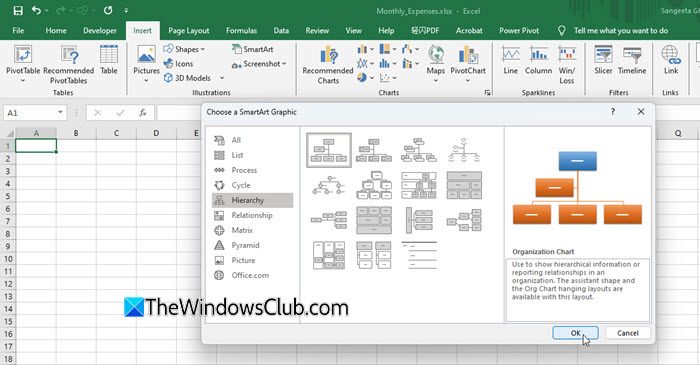
次に、データをSmartArtに挿入します。 SmartART図をクリックして選択します。 SmartArtの左側に、クリックします小さな左向きの矢印を開くテキストペイン。テキストペインの内部をクリックして、階層の入力を開始します。
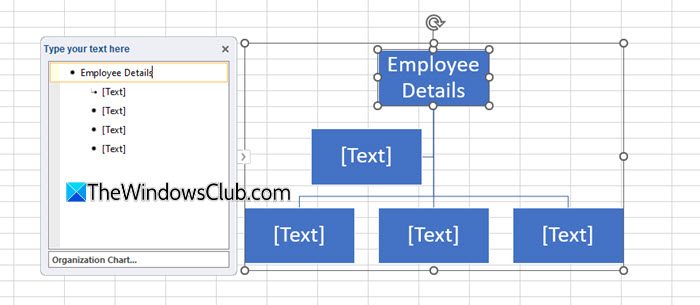
タイプ '従業員の詳細(これは中心的なトピックになります)。プレス入力新しいラインを追加します。プレスタブ入力する前に、サブレベル(ブランチ)を作成します。入力すると、SmartArtが階層を自動的に調整してフォーマットすることがわかります。

次に、マインドマップをカスタマイズして、希望の外観を与えることができます。 SmartArtを選択し、エッジを外側または内側にドラッグして、全体的な寸法を調整してサイズを変更します。次に、に行きますSmartArtデザインタブと別のものを選択しますレイアウト構造を変更します。 aを選択します配色視覚的な明瞭さを改善し、異なるブランチを区別します。 SmartArt内の任意の形状をクリックして[形状形式]タブにアクセスし、色、フォント、境界線をカスタマイズして、視覚的に魅力的で読みやすくします。
これが最終的な出力がどのように見えるかです:
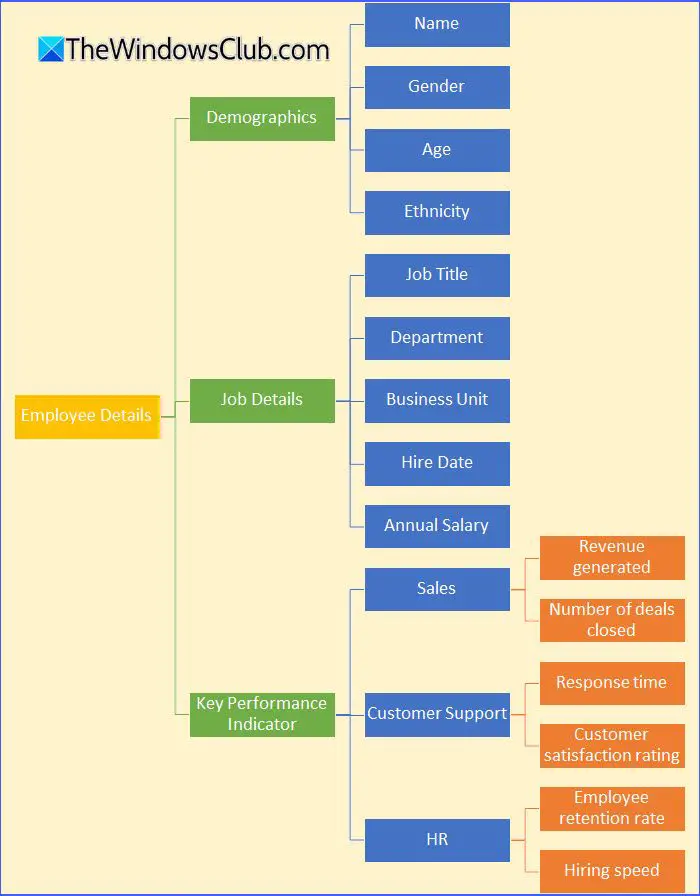
これは、Microsoft Excelでマインドマップを作成する方法を巻き上げます。これが便利だと思います!
読む: PowerPointでマインドマップを作成する方法。
ExcelをMindMapに変換する方法は?
無料のオンラインツールを使用して、Excelデータをマインドマップに変換できます。これらのツールは、ドラッグアンドドロップ機能や自動レイアウト生成などの直感的な機能を提供するため、視覚的に魅力的なマインドマップを最小限の労力で作成できます。いくつかのツールはAIに裏付けられているため、データを分析および整理することでプロセスを自動化するのに役立ちます。
Excelでマインドマップを作成できますか?
はい、形状、テキストボックス、コネクタを使用してExcelでマインドマップを作成できます。メイントピックの中心的な形状を挿入することから始めて、その周りにブランチをサブトピック用に追加します。ラインまたは矢印を使用して枝を接続して関係を示します。 SmartArtを使用して、より構造化されたアプローチを使用して、階層レイアウトを選択してアイデアを整理することもできます。