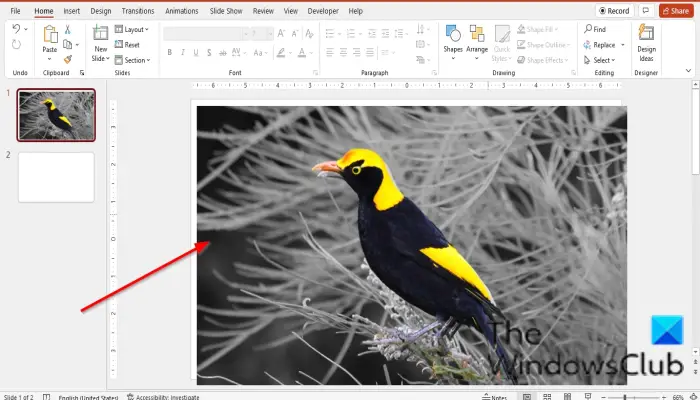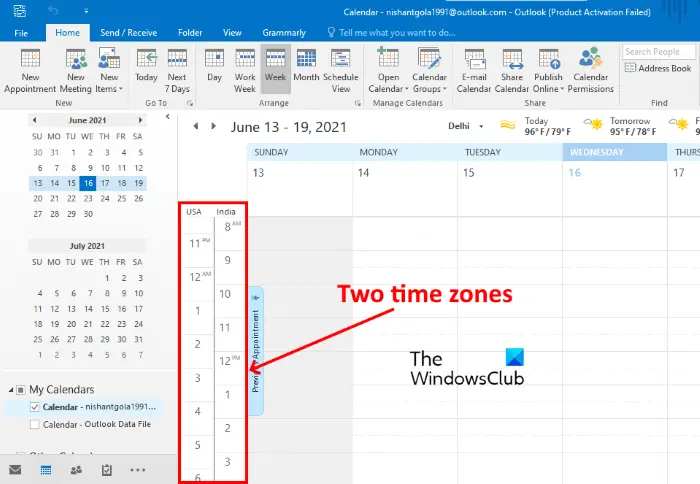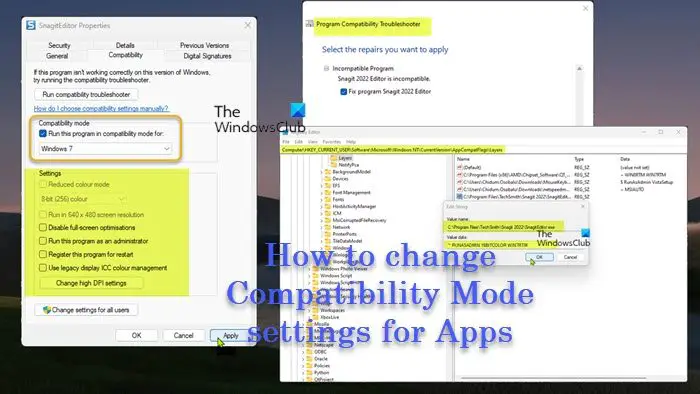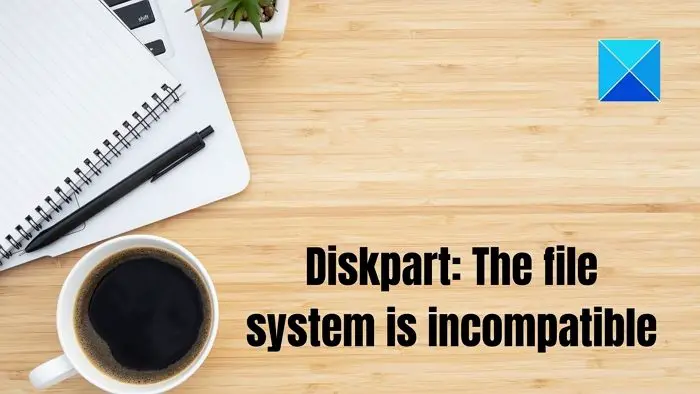Google ドライブ アカウントへのログインに問題がありますか?常にGoogle ドライブにサインインしようとするとループに陥り、それなら、この投稿が役立つかもしれません。Googleドライブは、豊富な機能、他のサービスとの優れた同期、使いやすさのおかげで、ファイルをバックアップするためのクラウド ストレージ サービスのトップ オプションの 1 つです。ただし、他のプログラムと同様に、Google ドライブでも次のようなエラー メッセージが表示されることがあります。サインインしていませんユーザーがデバイス上でアプリケーションを起動しようとすると、」というメッセージが表示されます。
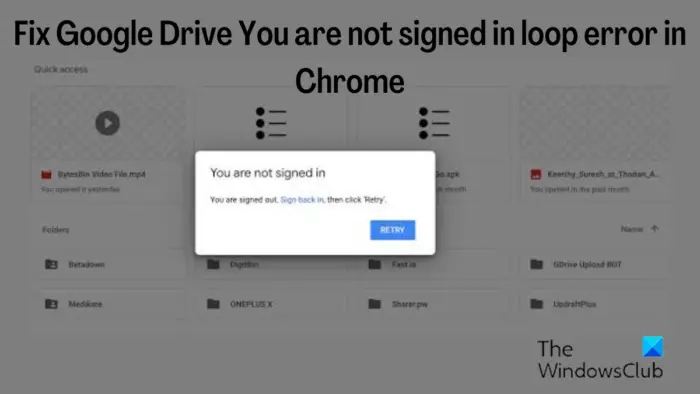
ユーザーが「」をクリックした後でもエラーが再発し続けます。リトライエラーメッセージの「」ボタンをクリックしてください。一方、ユーザーのアカウントはデバイスにすでにサインインしています。これは、エラーが不具合によるものであることを意味します。言うまでもなく、エラーが修正されるまでストレージにアクセスできなくなりますが、この問題に対する実行可能な修正を見つけるのに苦労している人もいます。このため、私たちはあなたを助けるためにいくつかの実証済みの修正を集めました。
Google ドライブで「サインインしていません」というエラーが表示される理由
Google ドライブを使用するにはウェブ アプリが最適な方法ですが、残念ながら、この「サインインしていません」ループ エラーが最も頻繁に発生するのは、ウェブ ブラウザでアプリケーションを使用するユーザーです。この問題は、悪意のあるソフトウェア、破損したキャッシュ、問題のある拡張機能、無効な Cookie によって頻繁に発生します。
ただし、この問題には簡単で効果的な解決策がいくつかあります。この記事の次のセクションで詳しく説明します。
Googleドライブにサインインしていませんループエラーを修正
の間違ってサインされていませんでGoogleドライブ問題の原因に応じてさまざまな方法で修正できます。以下にまとめたものを示します。
- Google ドライブの Cookie を許可します。
- ブラウザのデータをクリアし、Google ドライブに再登録します。
- ブラウザからいくつかの拡張機能を削除します。
- 一時的に無効化します。
- ブラウザをリセットまたは再インストールします。
- 別のブラウザを使用してください。
それでは、解決策について詳しく説明しましょう
1] GoogleドライブのCookieを許可する
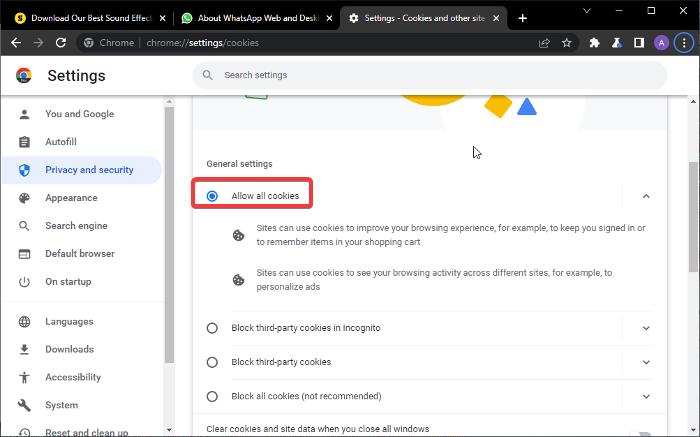
Cookie は基本的に、ログインやその他の関連データなどの閲覧の詳細を保存し、よりスムーズな閲覧体験を確保するためにデバイスに保存される小さなデータ ファイルです。コンピュータで Google ドライブに初めてログインするとき、Cookie のポップアップを受け入れる限り、詳細がブラウザのファイルに保存され、次回ブラウザで Google ドライブにアクセスするときに情報が記憶され、ログインする必要がなくなります。再度ログインするストレスを経験する必要があります。
ただし、Cookie が許可されていない場合、ブラウジング エクスペリエンスが妨げられる可能性があり、Chrome 経由で Google ドライブにログインしようとすると「サインインしていません」というエラーが表示される可能性があります。したがって、次のことを行う必要があります。ブラウザで Cookie を許可するChrome で次の手順に従って手動で実行します。
- Chrome を開いて、三点ブラウザの右上隅にあるメニュー。
- をクリックしてください設定そして選択しますプライバシーとセキュリティ。
- をタップしますCookie およびその他のサイトデータ。
- チェックしてくださいすべての Cookie を許可する箱。
- 下にスクロールして、Cookieを使用できないサイトそしてウィンドウを閉じたときは常に Cookie をクリアしますオプションを選択し、そこにある Google 関連のサイトを必ず削除してください。
Cookie を許可すると、Chrome が Google ドライブの詳細を保存するように変更され、いつでもスムーズにログインできるようになります。ただし、これを使用する必要がありますリンク上記の手順に従ってサインインします。
2] ブラウザのデータを消去し、Google ドライブに再ログインします
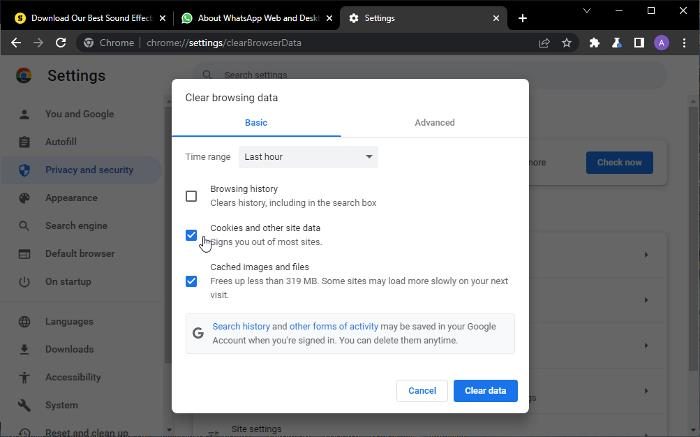
ブラウザのこのエラーの原因は、閲覧データとキャッシュの破損である可能性があります。その場合、問題を解決するためにできることは次のとおりです。閲覧データをクリアする。 Chrome でこれを行う方法は次のとおりです。
- をクリックしてください三点Chrome ブラウザの右上隅にあるアイコン。
- 選択その他のツールそしてタップしてください閲覧データをクリア…
- 削除したいデータにチェックを入れて を押すデータのクリア。
ただし、PC のみで閲覧データを消去するには、ブラウザの同期をオフにする必要があります。
3] Privacy Badger などの拡張機能をブラウザから削除します

Privacy Badger のような拡張機能は、Cookie やその他のサイト設定をブロックすることで知られており、それが Google ドライブへのログインの問題の原因である可能性があります。したがって、次の手順に従って、ブラウザからこの拡張機能を削除する必要があります。
- Chrome を開き、次のように入力しますChrome://拡張機能アドレスボックスに入力し、 を押します入力。
- 削除したい拡張機能上で、 をクリックします。取り除く。
4]コンピュータのウイルス対策を一時的に無効にします
コンピュータ上のウイルス対策プログラムにより、ブラウザの全機能を使用するためのアクセスがブロックされる場合があります。これは Google ドライブの問題の根本原因である可能性があり、プログラムを閉じることで解決できます。これは開くことで実行できますタスクマネージャーそして、終了プロセスコンピューター上で実行されているウイルス対策アプリのオプション。
5] ブラウザをリセットまたは再インストールする
をリセットします角、クロム、 またはファイアーフォックスブラウザにアクセスして、役立つかどうかを確認してください。
そうでない場合は、アンインストールして再インストールします。問題の原因はブラウザにある可能性があるため、問題が発生しているブラウザをアンインストールして再インストールすると役立ちます。さらに、ブラウザの更新バージョンをインストールすることになります。つまり、ブラウザの問題はおそらく修正されているでしょう。これを行うには:
- に行きますコントロールパネルそして、表示方法画面の右上隅にあるオプションを使用して、小さなアイコン。
- をクリックしてくださいプログラムと機能。
- アンインストールするプログラムを右クリックし、選択しますアンインストール
- 次にクリックしますはいアクションを確認します。
6] 別のブラウザを使用する
上記の解決策がどれも機能しない場合は (ほぼ不可能ですが)、Firefox や Edge などの別のブラウザを使用して Google ドライブを開いてみる必要があります。
読む:
Google ドライブがサインインしていないと言い続けるのはなぜですか?
ほとんどの場合、Google ドライブで「サインインしていません」エラーが表示される場合は、ブラウザで Cookie が有効になっていないか、悪意のあるソフトウェアがブラウザの Cookie を削除していることが原因です。したがって、ブラウザの Cookie 設定をチェックし、Cookie が有効になっていて破損していないことを確認する必要があります。
GoogleドライブのパスワードはGmailと同じですか?
他の Google サービスと同様、Google ドライブと Gmail は Google アカウントにリンクされています。これは、アクセスするにはすべて同じログイン詳細が必要であることを意味します。 Google アカウントにサインインしたら、そのデバイスで他の Google サービスにサインインするためのアカウントを選択する必要があります。
ログアウトされました。このファイルへの変更を Google に保存するには、再度ログインする必要があります
受け取った場合サインアウトされました。このファイルへの変更を保存するには、再度サインインする必要がありますGoogle スプレッドシートまたはその他の Google ドキュメント製品内。ブラウザのキャッシュをクリアし、Instagram などの問題のある拡張機能を無効にする必要があります。問題が解決したかどうかをシークレット モードで確認するのが最善です。