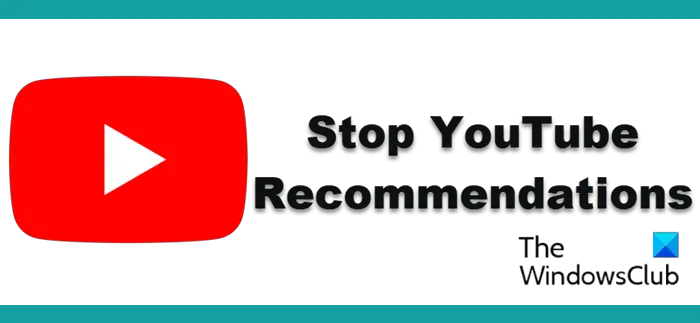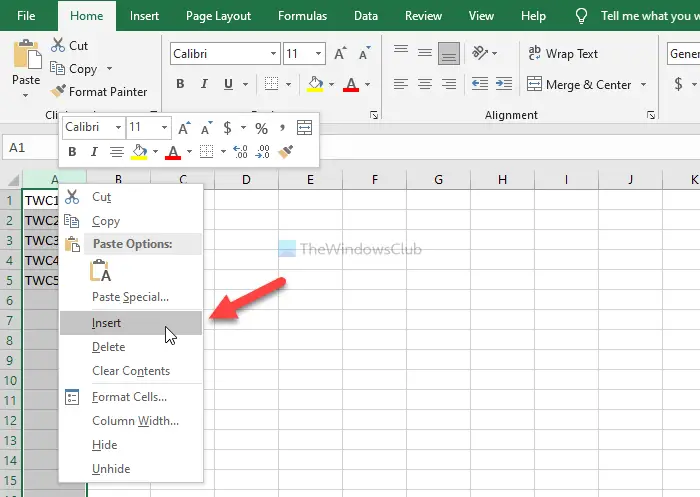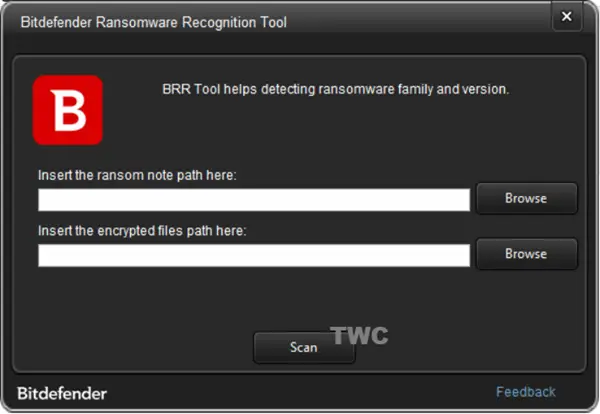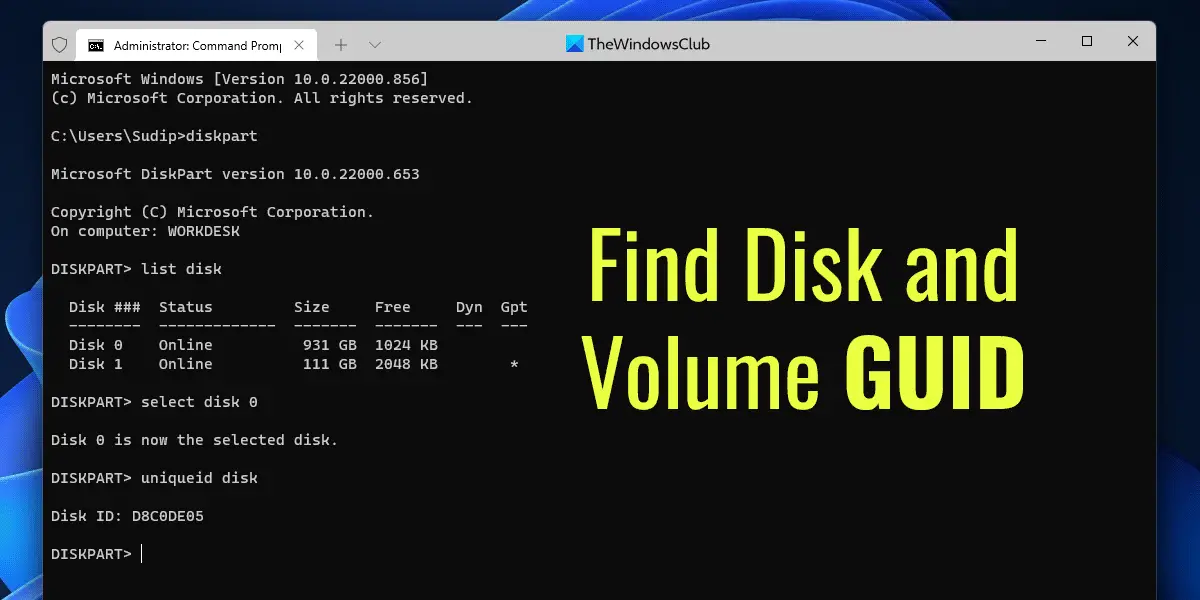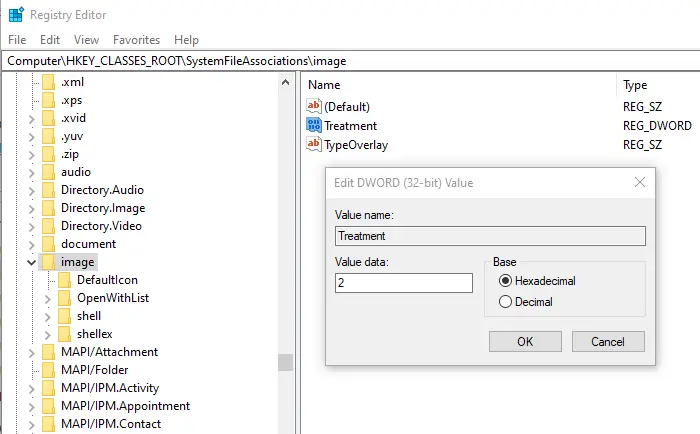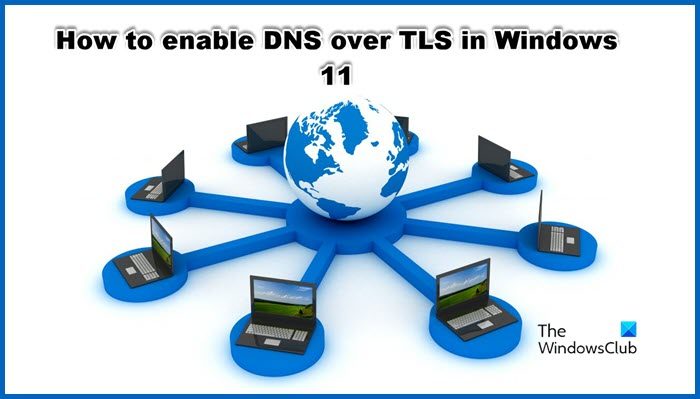Google ドライブ上の共有ファイルにアクセス中に、アクセスが拒否されました、 または許可が必要です、またはアクセスが必要ですメッセージが表示された場合、このガイドは問題の解決に役立ちます。このエラー メッセージは、アカウントにファイルにアクセスするための適切なアクセス許可がないか、以前に持っていたアクセス許可が所有者によって取り消されたことを意味します。
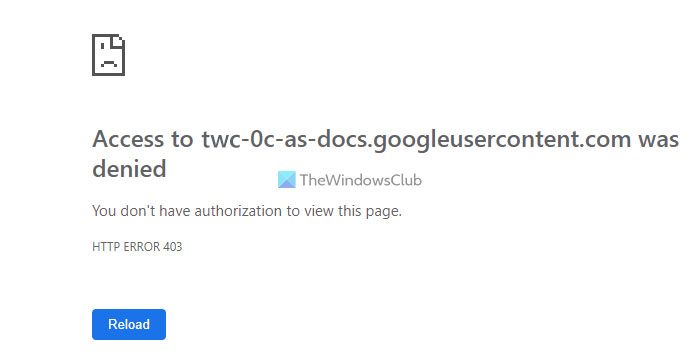
Google ドライブは、ドキュメント、スプレッドシート、プレゼンテーションなどで他の人と共同作業するために使用できるソリューションの 1 つです。ファイルを誰とでも共有し、要件に応じてファイルを表示または編集できるようにすることができます。 。ただし、適切な権限がない場合、Google ドライブはファイルへのアクセス中にこのようなエラーを表示することがあります。表示権限があるが、URL を操作してファイルを編集しようとしているとします。このような状況では、このようなエラーが発生する可能性があります。
Googleドライブのアクセス拒否エラーを回避する方法
Googleドライブをバイパスするにはアクセスが拒否されましたエラーが発生した場合は、次の手順に従ってください。
- 許可を求める
- 他の Google アカウントからサインアウトする
- ブラウザを変更する
- キャッシュとCookieをクリアする
これらの手順の詳細については、読み続けてください。
1]許可を求める
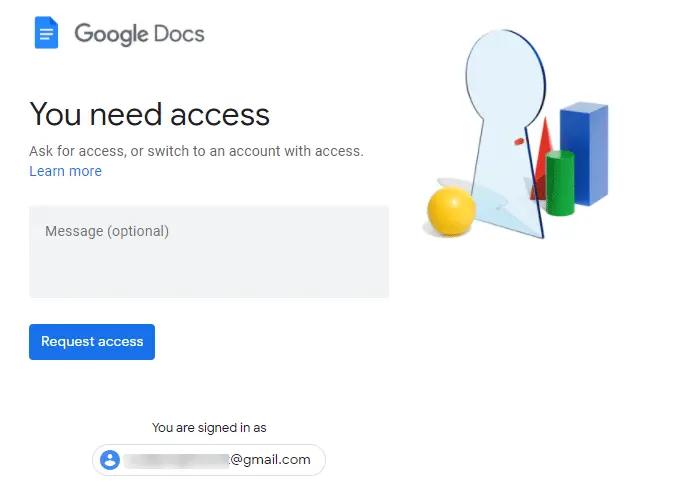
おそらくそれが最初に尋ねる必要があることです。これは権限関連のエラーであるため、ドキュメントを表示または編集するには権限を求める必要があります。エラー画面には許可を要求するオプションが表示されるため、非常に簡単です。 UI はファイルごとに異なる場合がありますが、動作は同じです。
を取得した場合アクセスをリクエストするボタンをクリックしてください。所有者に通知が送信されます。一方、メッセージボックスにメモを書いて、アクセスをリクエストするボタン。いずれにせよ、同じことを行います。
2] 他のGoogleアカウントからサインアウトする
多くの人がブラウザで複数の Google アカウントを使用しています。複数の Google アカウントにサインインして共有ファイルにアクセスしようとすると、競合が発生する可能性があります。したがって、他のすべての Google アカウントからサインアウトし、権限のある Google アカウントのみを使用してみることをお勧めします。このガイドに従って、複数のアカウントを使用している場合は、1 つの Google アカウントからログアウトする。
これらは、前述の問題を解決する 2 つの実用的なソリューションです。ただし、次のトリックを試すこともできます。
3]ブラウザを変更する
ブラウザに内部競合がある場合、上記のエラーが発生する可能性があります。したがって、ファイルにもう一度アクセスする前に、ブラウザを変更してみることができます。一方、すべての拡張機能や設定などを削除するシークレット モードを使用することもできます。エラーなしでファイルにアクセスできる場合は、問題を解決するためにブラウザをリセットする必要があります。
4] キャッシュと Cookie をクリアする
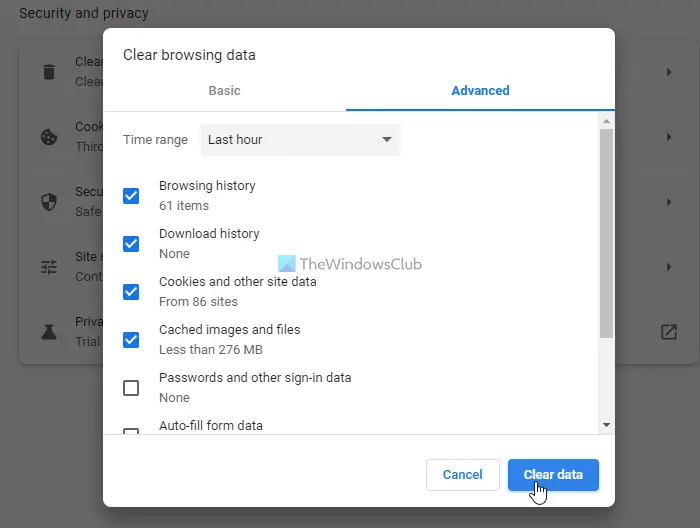
シークレット モードでファイルにアクセスできる場合は、ブラウザのキャッシュと Cookie をクリアしてこの問題を解決してみることもできます。あなたがしたい場合はChrome および Firefox のキャッシュ、Cookie などをクリアする、このガイドに従ってください。あなたがしたい場合はEdge の Cookie とサイト データを削除するブラウザの場合は、このガイドに従う必要があります。
Google ドライブでアクセス拒否を回避するにはどうすればよいですか?
Google ドライブのアクセス拒否エラーを回避するには、前述のヒントとテクニックに従う必要があります。たとえば、所有者に許可を求める、他のすべての Google アカウントからログアウトする、シークレット モードで試すなどの操作が可能です。すべての手順は詳細に記載されており、1 つずつ実行する必要があります。
Google ドライブで「アクセスが拒否されました」と表示されるのはなぜですか?
Google アカウントにファイルにアクセスするための適切な権限がない場合、Google ドライブは「アクセスが拒否されました」というメッセージを表示します。所有者から許可を得れば、Google ドライブでこのエラーを回避できます。そのためには、上記の解決策を実行してください。
それだけです!このガイドがお役に立てば幸いです。