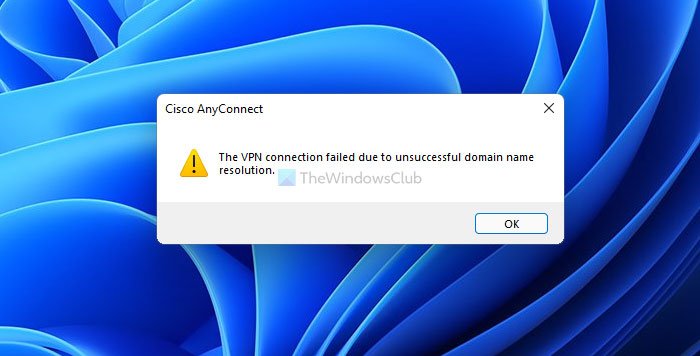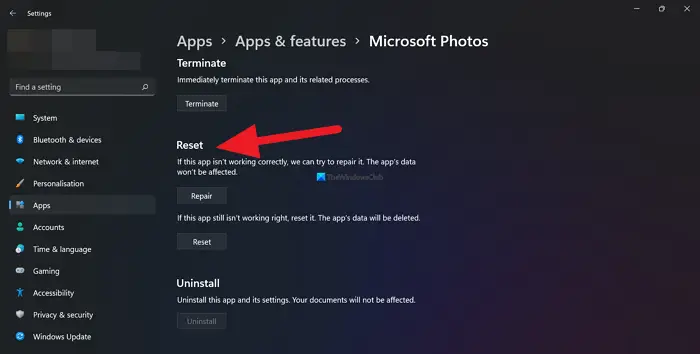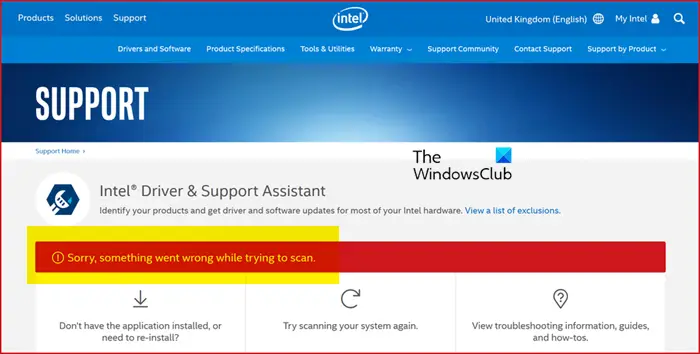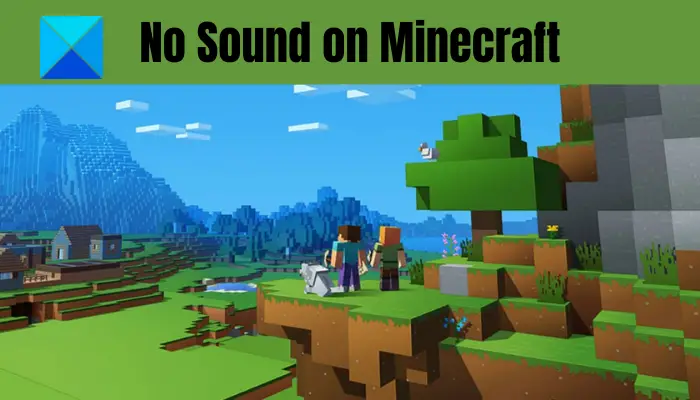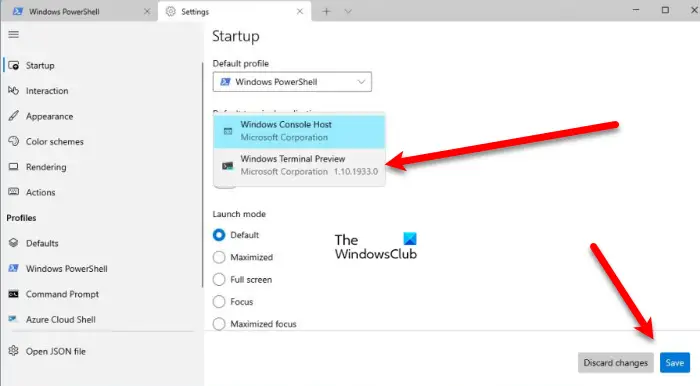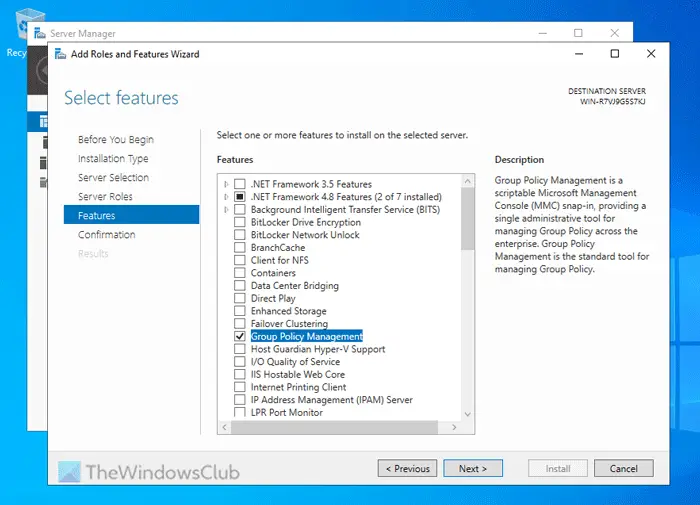Google Chrome の組み込み設定を使用して、特定の Web サイトの Cookie を許可またはブロックすることができます。ただし、何らかの制限により [設定] ページにアクセスできない場合は、このガイドに従ってください。ここでは、ローカル グループ ポリシー エディターとレジストリ エディターを使用して、Google Chrome で特定の Web サイトからの Cookie を許可またはブロックする方法を説明します。
Google Chrome の特定の Web サイトで Cookie を許可またはブロックする方法
ローカル グループ ポリシー エディターの方法を使用するには、次のことが必須です。Chrome グループ ポリシー テンプレートをインストールするまず、からダウンロードできますchromeenterprise.google。次に、Chrome 上の特定の Web サイトで Cookie を許可またはブロックするには、次の手順に従います。
- プレス勝利+Rをクリックして、「実行」プロンプトを開きます。
- 「gpedit」と入力します。mscを押して、入力ボタン。
- に移動します。コンテンツの設定でコンピュータの構成。
- をダブルクリックします。これらのサイトで Cookie を許可する設定。
- を選択してください有効なオプション。
- をクリックします。見せるボタンを押してサイト名を入力します。
- をクリックします。わかりましたボタンを2回押します。
- をダブルクリックします。これらのサイトの Cookie をブロックする設定。
- を選択してください有効オプション。
- をクリックします。見せるボタンを押してサイト名を入力します。
- をクリックします。わかりましたボタンを2回押します。
これらの手順の詳細については、読み続けてください。
まず、PC 上でローカル グループ ポリシー エディターを開きます。そのためには、 を押してください勝利+R> タイプgpedit.mscを押して、入力ボタン。
画面上でローカル グループ ポリシー エディターが開いたら、次のパスに移動します。
Computer Configuration > Administrative Templates > Google Chrome > Content setting
ここの右側には 2 つの設定があります。
- これらのサイトで Cookie を許可する
- これらのサイトの Cookie をブロックする
特定の Web サイトで Cookie を許可したい場合は、これらのサイトで Cookie を許可する設定を選択し、有効オプション。
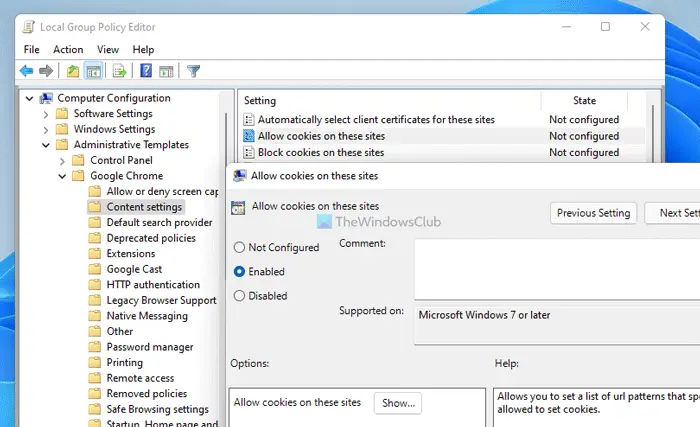
次に、見せるボタンをクリックし、対応するボックスに Web サイト名を入力します。
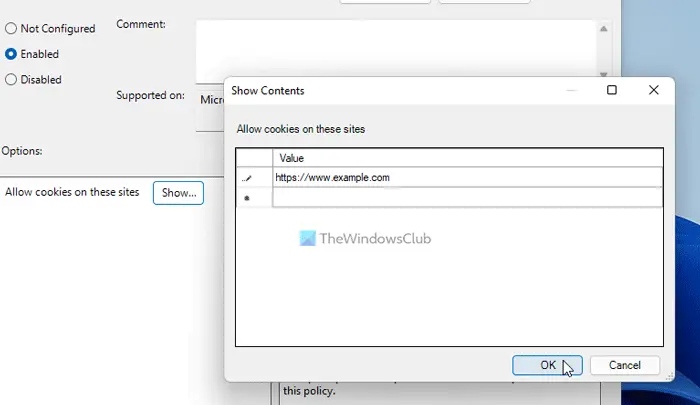
完了したら、わかりましたボタンを 2 回押して変更を保存します。
場合によっては、特定の Web サイトで Cookie をブロックし、残りのサイトを許可したい場合があります。このような状況では、これらのサイトの Cookie をブロックする設定を選択し、有効オプションで、見せるボタンをクリックし、Web サイト名を入力します。
重要な注意事項:両方の設定に同じ Web サイト名が含まれていないことを確認することが必須です。
忘れずにすべてのレジストリ ファイルをバックアップするそしてシステムの復元ポイントを作成する以下の手順に従う前に。
レジストリを使用して Chrome の特定の Web サイトで Cookie を許可またはブロックする方法
レジストリを使用して Chrome 上の特定の Web サイトで Cookie を許可またはブロックするには、次の手順に従います。
- プレス勝利+Rをクリックして、「実行」プロンプトを開きます。
- タイプ登録編集> を押します入力ボタン > をクリックはいボタン。
- に移動しますポリシーでHKLM。
- を右クリックします「ポリシー」>「新規」>「キー」名前を次のように設定しますグーグル。
- を右クリックしますGoogle > 新規 > キーそしてそれを次のように名付けますクロム。
- を右クリックしますChrome > 新規 > キーそしてそれに名前を付けますURL に許可される Cookie。
- [CookiesAllowedForUrls] を右クリックし、 >新規 > 文字列値。
- 名前を付けてください1それをダブルクリックします。
- 値のデータを Web サイト名として設定します。
- を右クリックしますChrome > 新規 > キーそしてそれに名前を付けますURL の Cookie がブロックされました。
- [CookiesBlockedForUrls] を右クリックし、 >新規 > 文字列そしてそれを次のように名付けます1。
- それをダブルクリックして、値データを Web サイト名として設定します。
- をクリックします。わかりましたボタン。
- コンピュータを再起動します。
これらの手順を詳しく見てみましょう。
まず、レジストリ エディターを開く必要があります。そのためには、 を押してください勝利+R> タイプ登録編集> を押します入力ボタン > をクリックはいオプション。次に、次のパスに移動します。
HKEY_LOCAL_MACHINE\SOFTWARE\Policies
を右クリックします。ポリシーキー、選択新規 > キーそしてそれに名前を付けますグーグル。次に、上で右クリックします。グーグルキー、選択新規 > キー、名前を次のように設定しますクロム。
その後、内部に 2 つのサブキーを作成する必要があります。クロム鍵。 1 つは一部の Web サイトを許可するためのもので、もう 1 つは Web サイトが Cookie を保存するのをブロックするためのものです。そのためには、クロムキー、選択新規 > キー、名前を次のように設定しますURL の Cookie がブロックされましたそしてURL の Cookie がブロックされました。
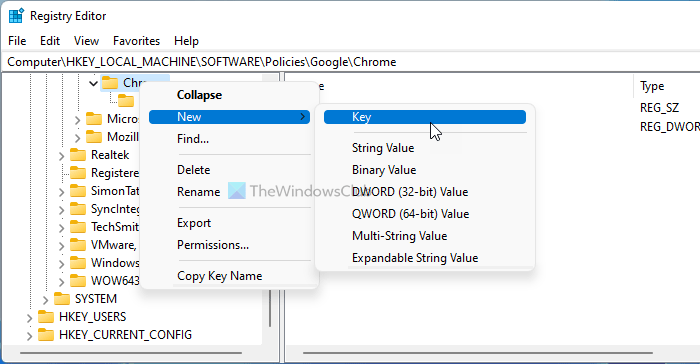
次に、いずれかのキーを右クリックし、 >新規 > 文字列値、次のように名前を付けます1。
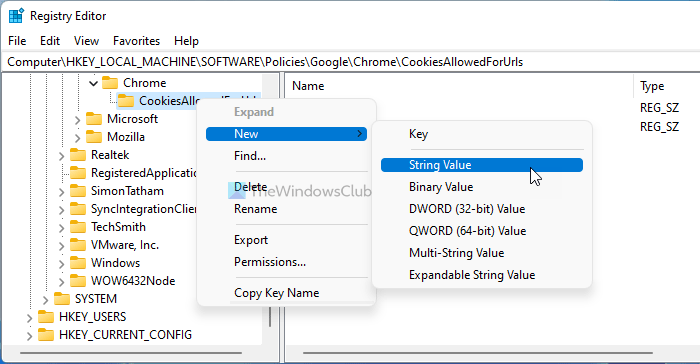
この文字列値をダブルクリックして、値データを Web サイト名として設定します。
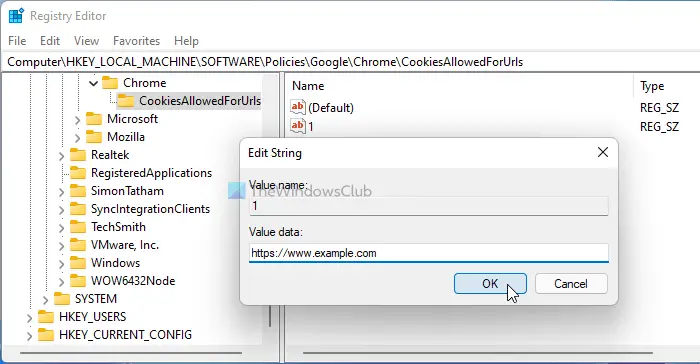
完了したら、わかりましたボタンをクリックして変更を保存し、コンピュータを再起動します。
読む:方法Chrome でサードパーティ Cookie をブロックまたは許可する。
すべての Web サイトは Cookie を収集しますか?
ほぼすべての Web サイトが Cookie を収集します。 Web サイトによっては、Cookie ポリシーを示すポップアップ メッセージが表示される場合もありますが、そのようなメッセージが表示されない Web サイトもあります。すべての Web サイトのプライバシー ポリシー ページで Cookie ポリシーをお読みいただくこともできます。ウェブサイトは Cookie を使用してユーザーの行動を分析し、ユーザー エクスペリエンスを向上させます。があるさまざまな種類のインターネット Cookie。設定ですべての Cookie を有効または無効にできます。ただし、すべての Cookie をブロックすると、Web ページが破損する可能性があります。
読む: ブラウザを閉じるたびに Chrome からサインアウトされます
すべての Cookie をブロックする必要がありますか?
デフォルトでは、Web ブラウザはすべての Cookie をブロックしませんが、ブロックするオプションがあります。このオプションを有効にすると、保護を強化するためにすべての Cookie をブロックできます。ただし、この操作により一部の Web サイトが破損する可能性があります。 Firefox などの一部のブラウザは、デフォルトで不正な Cookie、暗号通貨マイナー、フィンガープリントなどをブロックする強化された追跡保護を備えています。
それだけです!お役に立てば幸いです。