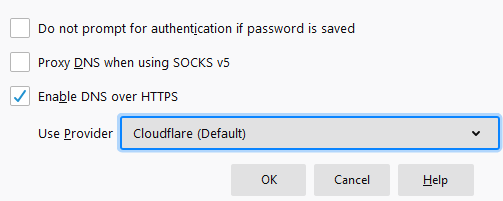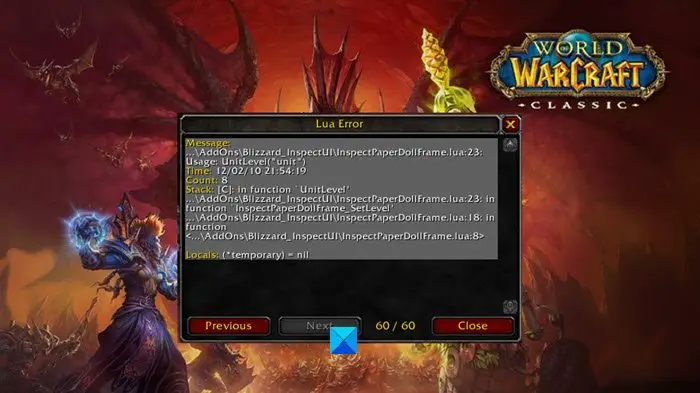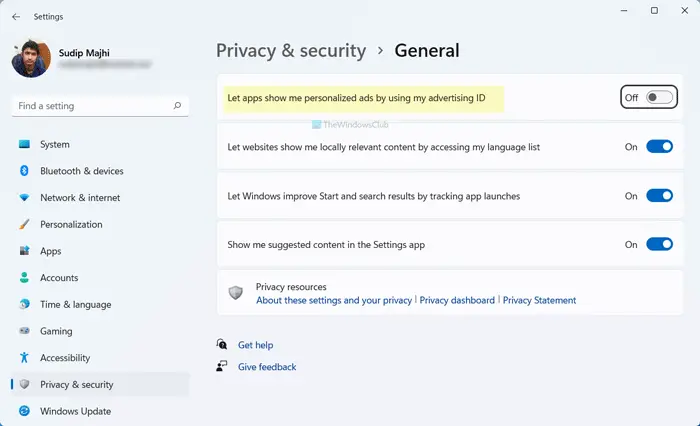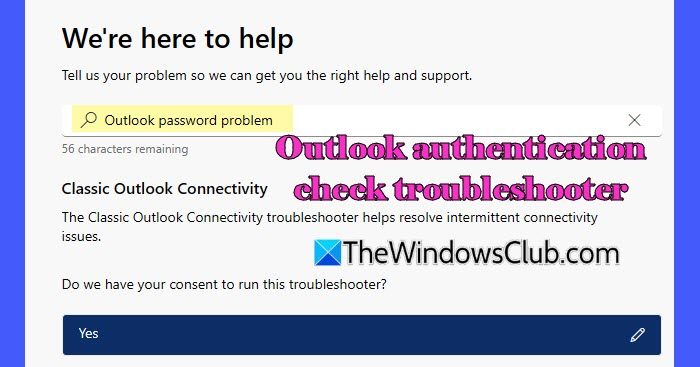Google ドライブは、ウェブ プラットフォームやモバイル アプリケーションから使用していることは誰もが知っており、これまで使用してきましたが、デスクトップ ツールとしても利用できるようになりました。今月初めにGoogleが発表したデスクトップ用 Google ドライブ、PC 上のクラウドからすべてのファイルを直接同期してアクセスできるようにするツールです。これにより、ディスク容量を節約でき、ネットワーク帯域幅も節約できます。
ドライブのセットアップ全体が変更され、無料アカウント所有者向けのすべてのバックアップと同期ツールがデスクトップ用 Google ドライブに置き換えられました。ただし、必要に応じて、これまでと同じように Web ブラウザーやアプリで Google ドライブを使用することができます。ただし、ドライブにアップロードする大きなファイルを保存している場合は、このデスクトップ ツールの方が適しています。
デスクトップ版 Google ドライブを使用してすべてのデバイス間でコンテンツを同期する
目次-
- デスクトップに Google ドライブを使用する必要があるのはなぜですか?
- Google ドライブをデスクトップに配置するにはどうすればよいですか?
- デスクトップ版 Google ドライブを開く方法
- ファイルを安全にバックアップする
- マイドライブのコンテンツをどのように同期するかを選択してください
デスクトップに Google ドライブを使用する必要があるのはなぜですか?
Drive for Desktop は、他の多くのサービスのような単なるクラウド ストレージ サービスではなく、ファイル同期サービスです。すべてのファイルとデータは、ハード ドライブ上と Web 上で同時に利用できるようになります。また、すべてのファイルはクラウドに保存されるため、あなたまたは他の共同編集者によって行われたすべての変更は自動的に更新されます。
このツールを使用すると、オフライン時にファイルにアクセスし、インターネットに接続したときにファイルを同期することもできます。
Google ドライブをデスクトップに配置するにはどうすればよいですか?
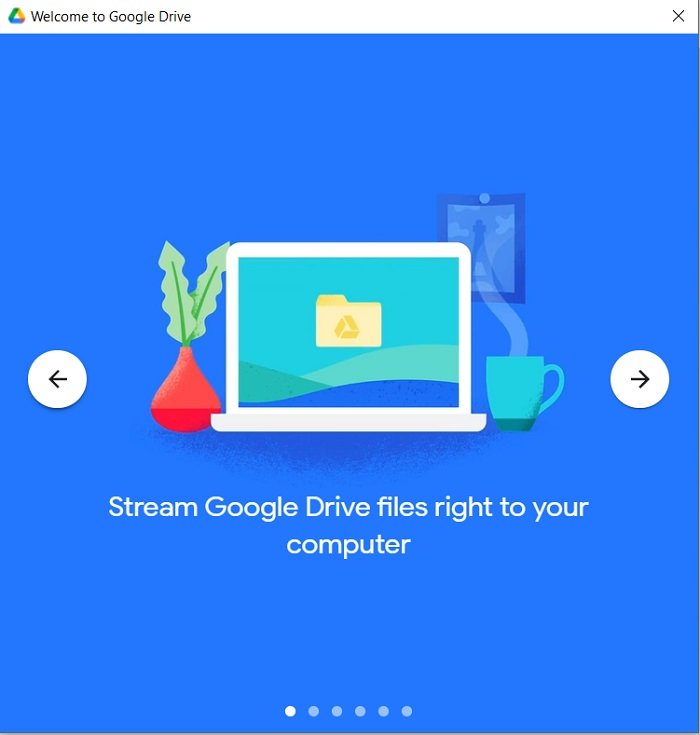
デスクトップ版ドライブのインストールまたは展開を開始する前に、PC 上でバックアップと同期プログラムが実行されていないことを確認してください。
デスクトップ版ドライブを展開するには、ダウンロード、インストール、同期ステータスの確認という 3 つの基本的な手順があります。プログラムをダウンロードして PC にインストールすると、ファイルの同期が自動的に開始されます。
PC で次を開きます。
- Windows 上の GoogleDriveSetup.exe
- 画面上の指示に従って、デスクトップ用ドライブをダウンロードしてインストールします。
- プログラムがファイルをアクティブに同期している間、どちらかのインターフェイスで行った変更はもう一方のインターフェイスにも反映されます。つまり、デスクトップ版ドライブから何かをローカルに削除した場合、その内容はドライブからも削除されます。
- 同期ステータスを確認してください。アップロードが完了すると、すべてのデータがドライブに正常にアップロードされ、デスクトップ版ドライブがインストールされている任意のデバイスからアクセスできるようになります。
同期のあるファイルまだドライブにアップロードされていません。
完了したファイルは正常にアップロードされており、任意のブラウザのドライブから、またはドライブがインストールされている任意のデバイスからアクセスできます。
デスクトップ用 Google ドライブを開く
ダウンロード、インストール、同期が完了すると、デスクトップ用ドライブ ツールが画面の右下に表示され、アイコンがシステム トレイに表示されます。
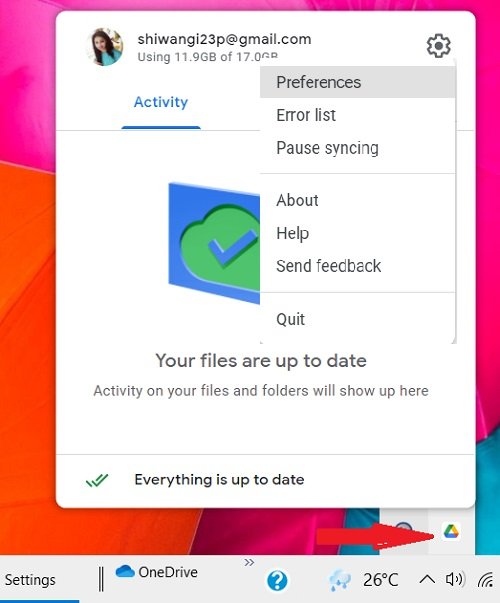
右上隅にある [設定] ボタンから、環境設定の変更、同期の一時停止、エラー リストの確認を行うことができます。 [設定] をクリックすると、デスクトップ用ドライブ ツールが開きます。
ファイルを安全にバックアップする
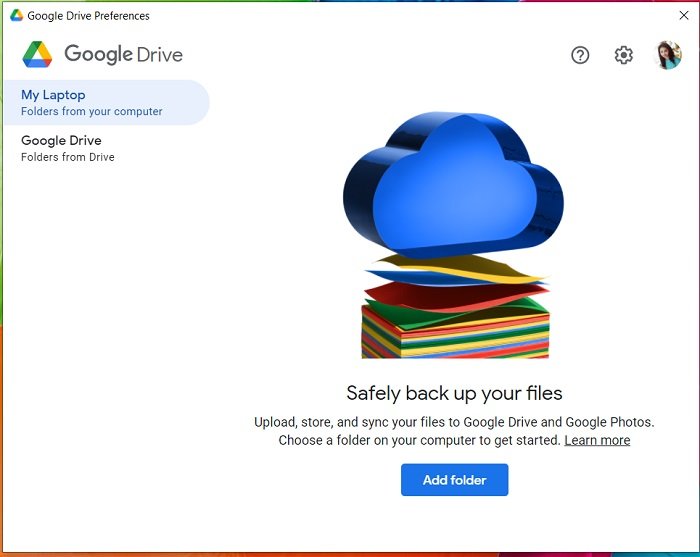
[フォルダーを追加] をクリックしてコンテンツをドライブに追加します。ここで 2 つのオプションが表示されます -
Googleドライブと同期する
ここでは、写真やビデオを含むすべてのファイル、ファイル、フォルダーをアップロードして同期します。ファイルを削除または編集すると、それらの変更は自動的に同期されます。
Google フォトにバックアップする
ここでは写真とビデオのみをアップロードしており、ファイルを編集または削除しても、それらの変更は自動的に同期されません。
マイドライブのコンテンツをどのように同期するかを選択してください
このツールでは、マイ ドライブのコンテンツを Google ドライブからコンピュータに同期する 2 つの方法が提供されます。ファイルをストリーミングすることも、ミラーリングすることもできます。
- ストリームファイル– ファイルのストリーミングを選択した場合、ツールはすべてのマイ ドライブ ファイルをクラウドに保存し、デスクトップ用ドライブを備えた任意のデバイスからファイルにアクセスできます。ストリーミングは、ファイルをオフラインで表示することを選択した場合にのみハード ドライブのスペースを使用するため、PC 上のスペースを大幅に節約できます。
- ミラーファイル– 一方、ファイルのミラーリングは、すべてのファイルがデバイスだけでなくクラウドにも保存される設定オプションです。すべてのファイルとフォルダーはオフラインでも利用できますが、ハード ドライブ内の膨大なスペースが必要になります。
一部のファイルには雲のシンボルが表示され、それらを開くと、ツールによって一時的にファイルが PC 上にストリーミングされ、ローカル ドライブの使用量が最小限に抑えられます。ここでの唯一の問題は、サイズの大きいファイルの読み込みに時間がかかる可能性があることです。
全体として、これは非常に優れた便利なツールであり、ディスク容量を大幅に節約し、マシンの生産性を向上させることができます。すべてのデバイス間ですべてのコンテンツを同期できます。唯一奇妙に思ったのは、デスクトップ用ドライブ ツールを開くと、ウィンドウの最小化や拡大縮小のオプションがないことです。 PC で作業するにはウィンドウを閉じる必要があります。
どうすればいいですかオフラインで使用できるようにする特定のファイルとフォルダーを選択しますか?
オフラインで使用できるようにしたいファイルまたはフォルダーに移動し、右クリックして、[オフライン アクセス] メニューの [オフラインで使用可能] を選択します。
Google ドライブを終了するにはどうすればよいですか?
コンピュータに移動し、「バックアップと同期」をクリックします。 「環境設定」に移動し、「設定」をクリックします。 「アカウントを切断」をクリックすると完了です。