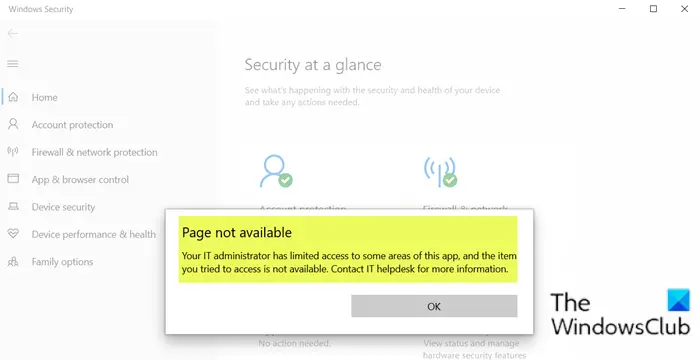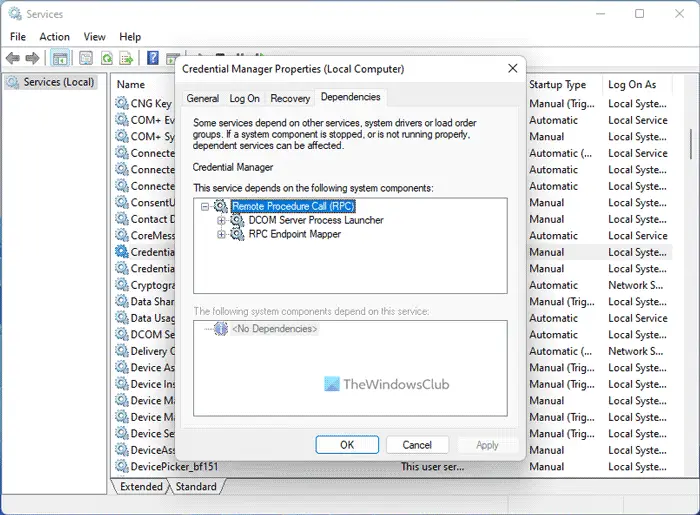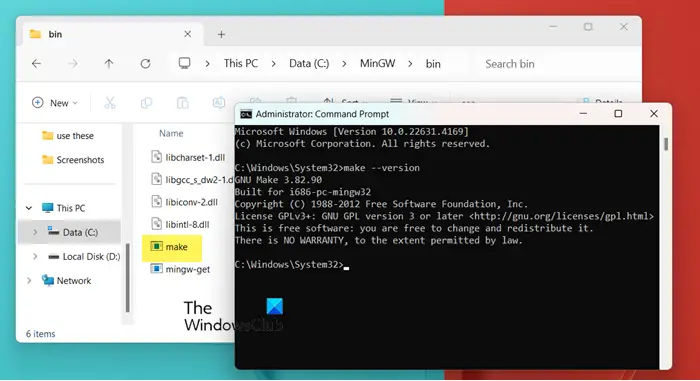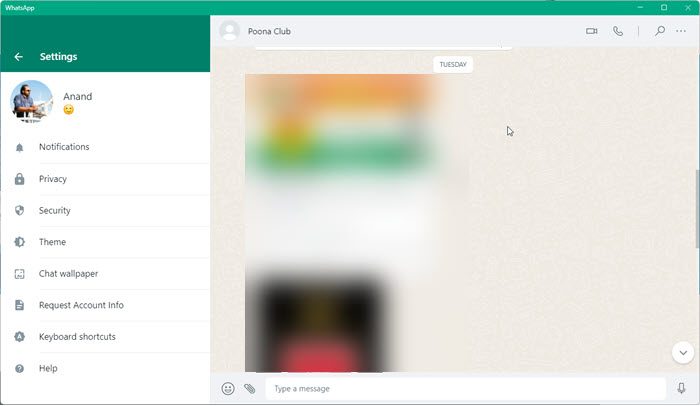Windows スクリーン キャプチャ ツールは、Windows オペレーティング システムで動作するように設計された無料の画面キャプチャ ツールです。 Windows スクリーン キャプチャ ツールを使用すると、全画面、選択した画面領域、ウィンドウ、Web ページなどをキャプチャできます。さらに、キャプチャしたスクリーンショットに透かしを追加したり、基本的な画像エディターを使用して画像を編集したりできます。
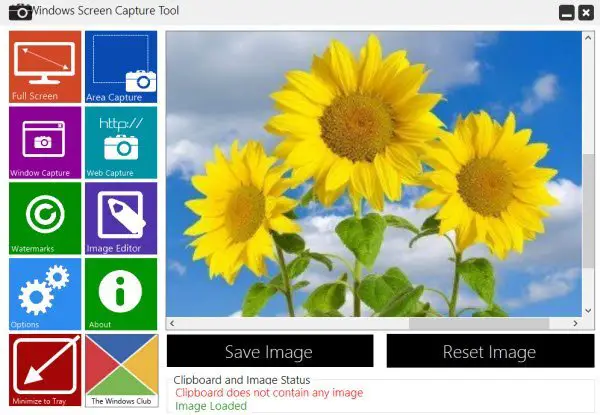
Windows スクリーン キャプチャ ツール
このツールには、メイン メニュー ペインを備えた Modern UI または Metro UI があります。左側は [オプション] ペイン、右側は [プレビュー] および [ステータス] ペインです。 [オプション] ペインには、タイルの形式で提供される画像キャプチャ設定があります。画像をキャプチャすると、キャプチャされたコンテンツをプレビューできます。クリップボードに画像が保存されているかどうかを知ることもできます。
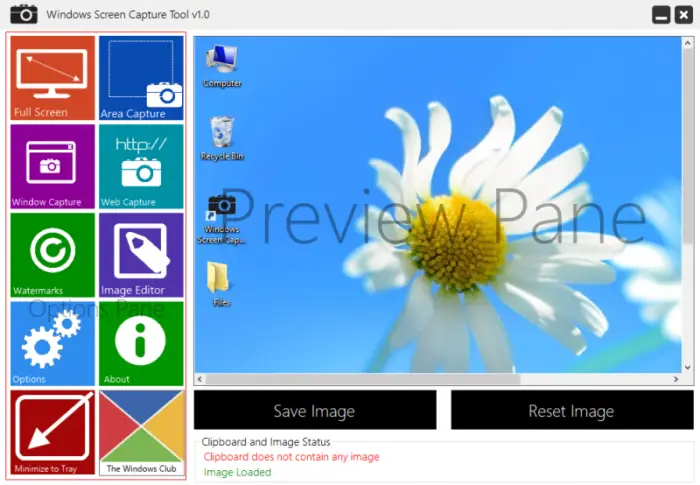
このプログラムには、カーソルを追加するかどうかのオプションなど、いくつかのユニークな機能が付属しています。マウス カーソルを含める、またはカーソルを除く、どちらの方法でもスクリーンショットをキャプチャできます。アイコンはシステム トレイまたは通知領域に配置され、ユーザーがそのオプションに簡単にアクセスできるようにします。
![]()
アクションを簡単に実行できるように、事前定義されたキーボード ショートカット キーがあります。 [オプション] メニューからいつでも要件に合わせて変更できます。
全画面キャプチャ
このプログラムは、画面の解像度に関係なく、コンピューター画面を画像として簡単にキャプチャできます。プログラム自体は画面キャプチャに含まれません。通知アイコンから全画面をキャプチャすることも、プログラム ウィンドウがアクティブなときにショートカット 'Alt + F' を使用することもできます。
エリアキャプチャ
このオプションをクリックすると、新しい半透明のウィンドウが表示されます。このウィンドウをドラッグしてサイズ変更し、キャプチャしたい領域を選択できます。完了したら、キャプチャ ボタンをクリックすると、メイン ウィンドウに戻り、選択した領域がプレビュー ペインにキャプチャされます。このオプションのショートカットは「Alt + A」です。
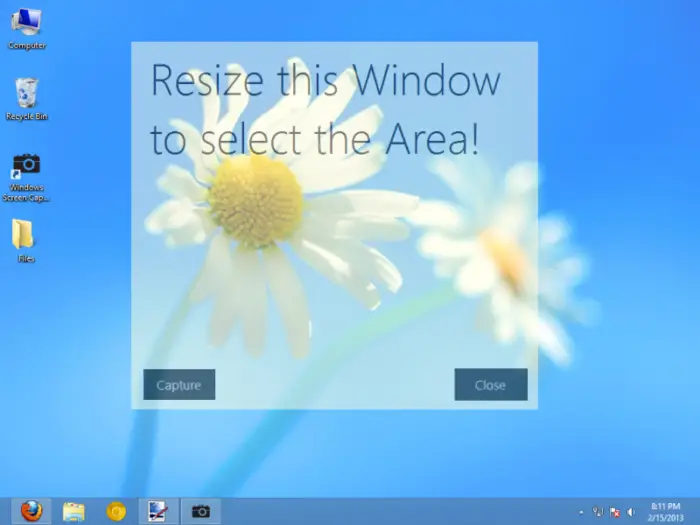
ウィンドウキャプチャ
このオプションをクリックすると、すべてのアクティブなウィンドウを含む新しいリストが表示されます。目的のウィンドウを選択し、キャプチャ ボタンをクリックします。ウィンドウはプレビュー ペインにキャプチャされます。この機能を使用するには、キーボード ショートカット「Alt + W」を使用することもできます。
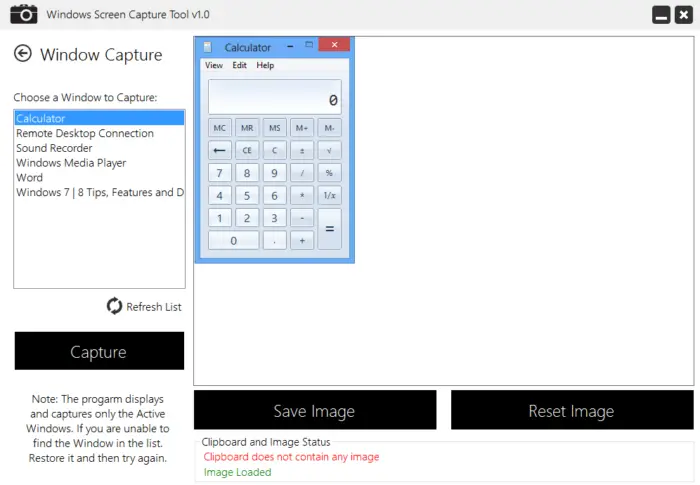
Webページのキャプチャ
Web ページの断片をキャプチャして結合するのは難しい作業です。私たちのプログラムのこの機能を使用すると、完全な Web ページ/Web サイトをキャプチャできます。希望のサイズを選択することも、フル スクロール キャプチャを行うこともできます。このオプションのショートカットは「Alt + I」です。
透かし
画像にカスタム テキストの透かしを追加することで、画像に簡単に著作権を付与できます。テキストのフォント、サイズ、色をカスタマイズできます。上部と下部の 2 つのデフォルトの位置が利用可能ですが、ポイントの位置を入力してカスタムの位置を選択することもできます。ショートカットは「Alt + C」です。
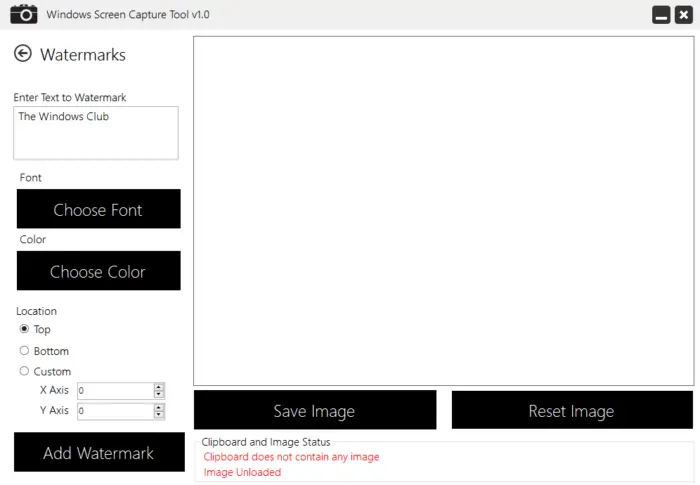
画像エディター
このフリーウェアには、いくつかの簡単な効果を追加したり、キャプチャしたスクリーンショットを回転/反転したりできる基本的な画像エディターが含まれています。画像を左または右のいずれかの方向に回転したり、画像を水平または垂直に反転したりできます。画像をシャープ/拡散/滑らかにすることもできます。画像に加えた変更は、「元に戻す」ボタンをクリックすると元に戻すことができます。画像エディターのキーボード ショートカットは「Alt + E」です。
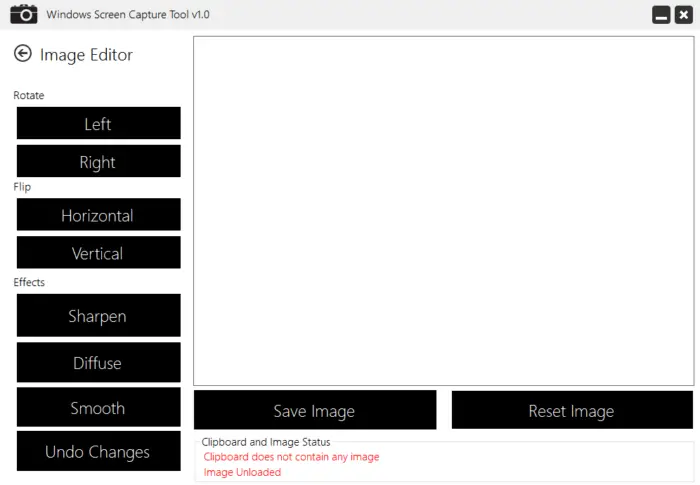
Windows スクリーン キャプチャ ツール v1.0、 別のTWC 安定版のフリーウェア、TWC 著者によって開発されました。贅沢なタッカー。アプリケーションは .NET でコーディングされており、.NET Framework 4.0 がインストールされている必要があります。このフリーウェア ツールはセットアップまたはポータブル ツールとして利用でき、Windows 8 と Windows 7 (32 ビットと 64 ビット) でテストされていますが、Windows 11 と Windows 10 でも動作します。
スタンドアロンのポータブル バージョンは、次の方法でダウンロードできます。ここをクリックしてくださいご希望であれば。このツールを削除したい場合は、セットアップを使用してこのフリーウェアをインストールしている場合は、コントロール パネルからアンインストールできます。ポータブル バージョンをダウンロードした場合は、プログラム フォルダーを削除する必要があります。
Windows スクリーン キャプチャ ツールはどこにありますか?
スクリーンショットを撮るには、Windows ロゴ キー + Shift + S を押します。デスクトップが暗くなり、スクリーンショットを撮る領域を選択できます。デフォルトでは長方形モードが選択されていますが、ツールバーで長方形モード、ウィンドウ モード、全画面モード、またはフリーフォーム モードのいずれかのオプションを選択して、切り取りの形状を変更できます。
Windowsで画面を録画する方法
キーボードとスクリーン リーダーを使用して、Xbox ゲーム バーを使用して、お気に入りのゲームやアプリのビデオ クリップを録画できます。ゲーム バーはナレーターと互換性があり、一般的なアクセシビリティ標準および技術に従って他のスクリーン リーダーでも動作する可能性があります。 Win + G を押してゲーム バーを開き、[録画] ボタンをクリックして録画を開始します。オーバーレイは数秒で消えます。