この投稿では、Googleスプレッドシートでカレンダーを作成する方法。オンラインで使用するカレンダーを作成したい場合でも、独自にカスタマイズしたカレンダーを印刷したい場合でも、Google スプレッドシートを使用するとそれが簡単に行えます。有料のカレンダー アプリやオンライン サービスに代わる優れた無料の代替手段を提供します。
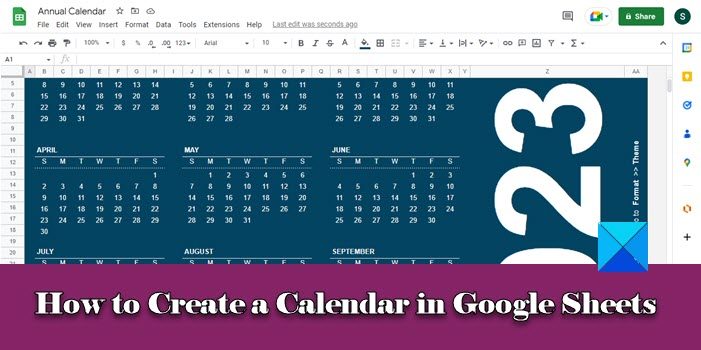
独自の Google スプレッドシート カレンダーを作成すると、見た目や機能をより適切に制御できるだけでなく、さまざまなプロジェクトでチームと調整するのにも役立ちます。この記事では、Google スプレッドシートでカレンダーを作成するさまざまな方法を紹介します。
Googleスプレッドシートでカレンダーを作成する方法
あなたはできるGoogleスプレッドシートでカレンダーを作成する次のいずれかの方法を使用します。
- Googleスプレッドシートのカレンダーテンプレートを使用します。
- サードパーティのカレンダー テンプレートを使用する。
- カレンダーをゼロから作成します。
これらを詳しく見てみましょう。
1] Google スプレッドシートのカレンダー テンプレートを使用する
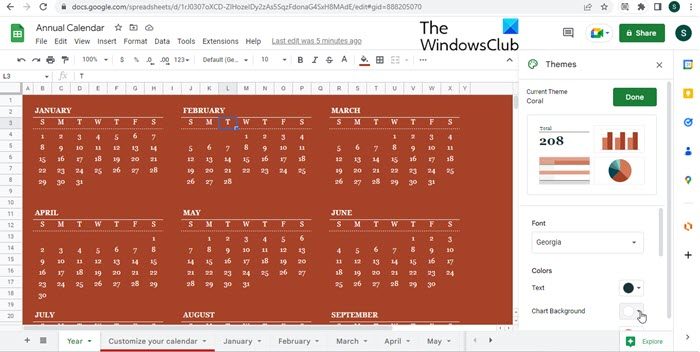
Google スプレッドシートには、ユーザーが独自のカレンダーを簡単に作成できるように、すぐに使用できるカレンダー テンプレートがいくつか用意されています。
テンプレートを選択するには、スプレッドシートを開いて選択します[ファイル] > [新規作成] > [テンプレート ギャラリーから]オプション。 Google スプレッドシート テンプレート ギャラリーが新しいタブで開きます。次に、年間カレンダー内のオプション個人的セクション。 Google スプレッドシートでは、今年の年間カレンダー テンプレートが新しいスプレッドシートに読み込まれ、各月のテンプレートが別のスプレッドシートに読み込まれます。これらのテンプレートは、下部のシート バーを使用して表示できます。
カレンダーをカスタマイズするには、フォーマット > テーマオプション。これにより、右側にテーマパネルが開きます。テーマをクリックするだけでカレンダーに適用できます。テーマをさらにカスタマイズするには、カスタマイズ上部のボタン。次に、選択に応じてフォント スタイル、テキストの色、グラフの背景などを変更します。をクリックしてください終わりボタンをクリックして変更を保存します。
暦年を変更するには、セル Z1 (現在の年がリストされているセル) にカーソルを置き、 Year() 式内の括弧内に目的の年の日付を書き込みます。たとえば、暦年を 2024 年に変更するには、セル Z1 の数式を =YEAR(today()) から =YEAR(“01/01/2024”) に変更します。個々の日に情報を追加するには、月のシートに切り替えて、それぞれのセル内に目的のデータを入力します。
2] サードパーティのカレンダー テンプレートを使用する
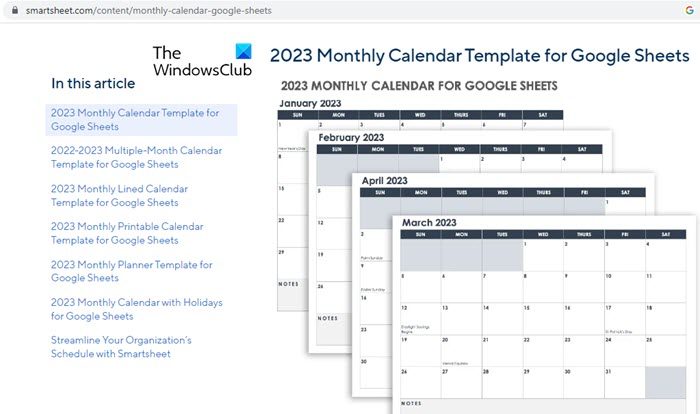
以下のようないくつかのウェブサイト頂点42.com、スプレッドシートクラス.com、 そしてスマートシート.com個人または公式使用のためにダウンロードできる無料の Google スプレッドシート カレンダー テンプレートを提供します。このようなリソースはオンラインで入手でき、デフォルトのブラウザで「Google スプレッドシート カレンダー テンプレート」と入力すると簡単に検索できます。
読む: Google カレンダーを Windows タスクバーに追加する方法。
3] カレンダーをゼロから作成する
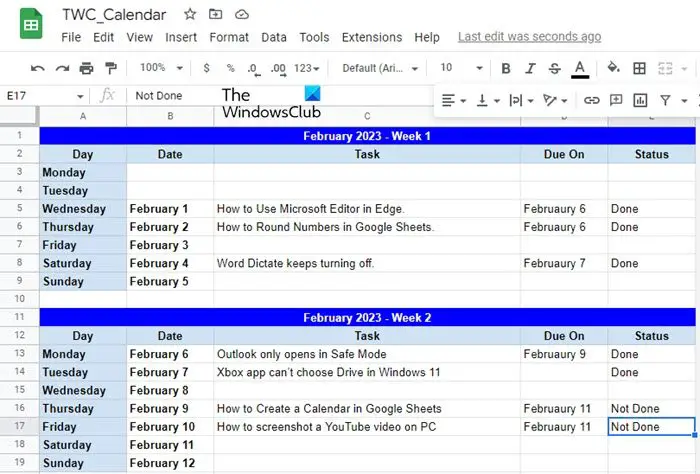
利用可能なテンプレートとは異なるカレンダーが必要な場合は、いつでも Google スプレッドシートでカレンダーを最初から作成できます。たとえば、利用可能な自動入力と書式設定のオプションを使用して、カスタムの Google スプレッドシート カレンダーを簡単かつ迅速に作成する方法を説明します。
ここでは、毎週の To Do カレンダーを作成します。新しいスプレッドシートを開きます。列 FZ を選択して削除します (必要な列は 5 つだけです)。セル A1 にカーソルを置き、次のように入力します。2023年2月 –第 1 週目。セルを選択するA1:E1をクリックして、セルの結合上部のオプション。テキストの配置を中央に変更します。
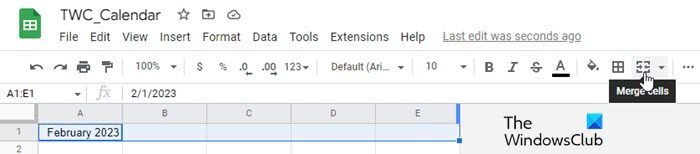
細胞内A2:E2に、次のラベルを入力します。日、日付、タスク、期限、ステータス。テキストスタイルを次のように変更します大胆なそしてテキストの配置は中心。セルにカーソルを置きますA3そして入力してください月曜日。ここでカーソルをセルの右下隅に移動すると、カーソル記号が に変わります。プラス(記号) をクリックして押したまま、カーソルをセルまでドラッグしますA9。マウスカーソルを放すと、日付の値を自動入力します。カーソルをセルに置きますB5そして入力してください2月1日(2023 年 2 月 1 日は月曜日になります)。上で説明したように、セル B6:B9 に日付の値を再度自動入力します。
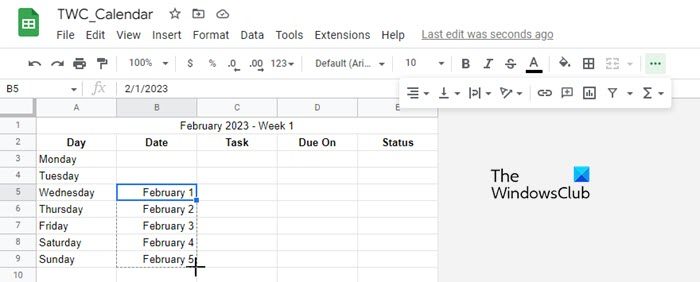
上部にある書式設定オプションを使用して、カレンダーの書式を設定するそして希望の外観を与えます。
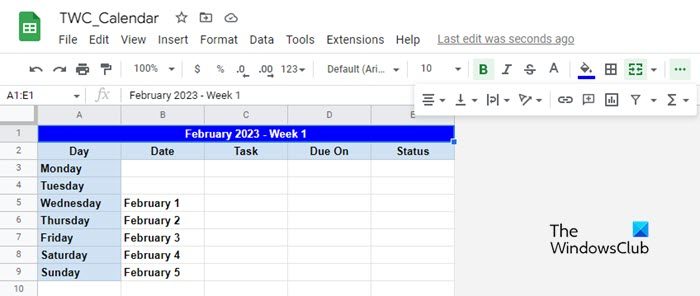
選択1行目から9行目、それらをコピーして、データを行 11 ~ 19 に貼り付けます。。行 11 の第 1 週を第 2 週に変更します。セル B13 に「2 月 6 日」と入力します。自動入力上で説明した方法を使用して、セル B14:B19 を介して 3 日かかります。このプロセスを繰り返して、カレンダー全体を作成します。
カレンダーが準備できたら、利用可能なセルに To Do データを入力し、同僚と共有するのためにオンラインコラボレーション。 Google スプレッドシートで条件付き書式を使用して、セルデータを強調表示する。

上記の投稿が有益で役立つことを願っています。以下のコメントセクションを使用して、ご意見をお聞かせください。
Google スプレッドシートには、ユーザーが新しいスプレッドシートにロードして、ニーズに応じてカスタマイズできる既製のカレンダー テンプレートが用意されています。テンプレートを使用するには、[ファイル] > [新規作成] > [テンプレート ギャラリーから]オプションを選択してから、年間カレンダー表示されるテンプレート ギャラリーからテンプレートを選択します。
Google スプレッドシートで動的なカレンダーを作成するにはどうすればよいですか?
Google スプレッドシートには、自動入力、書式設定、条件付き書式設定のオプションが用意されており、動的なカレンダーを最初から簡単に作成できます。この投稿で説明した方法に従って、独自のカレンダーを作成し、カスタマイズした外観を与えることができます。 Google スプレッドシートを使用すると、カレンダーをオンラインで共有または公開することもできます。






