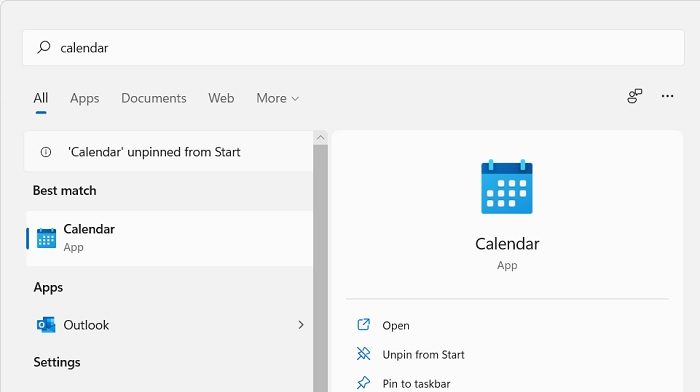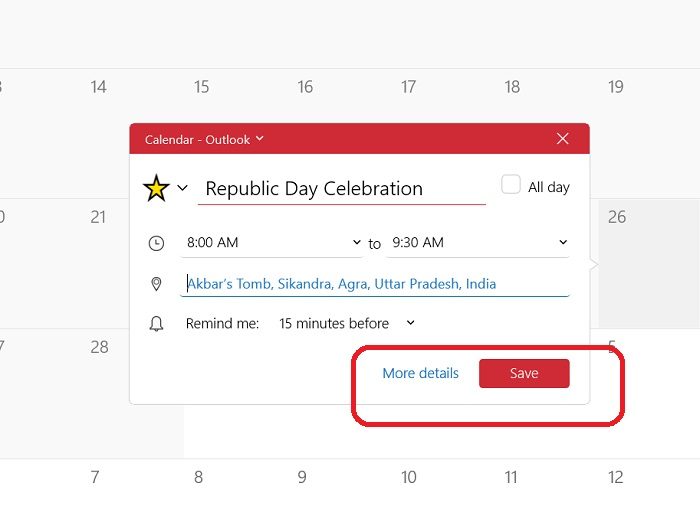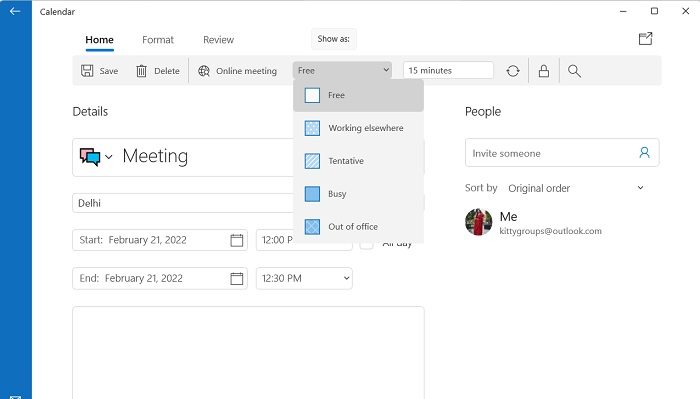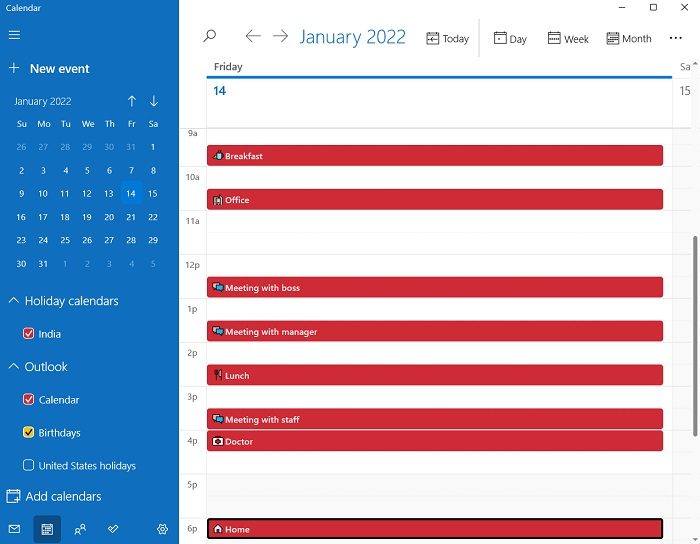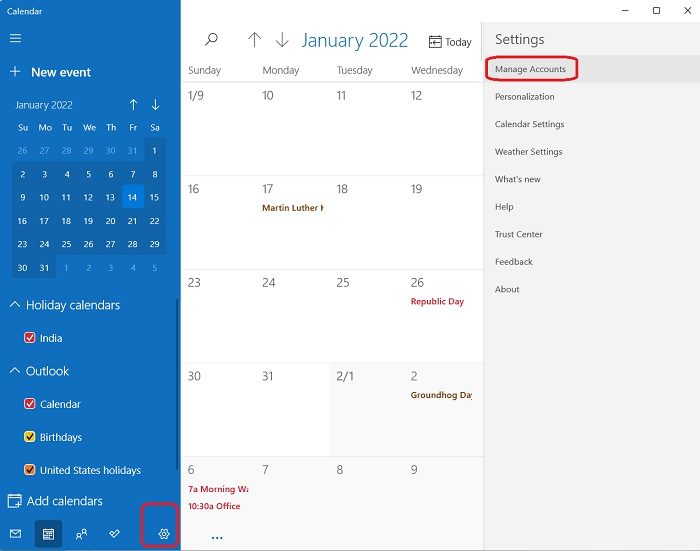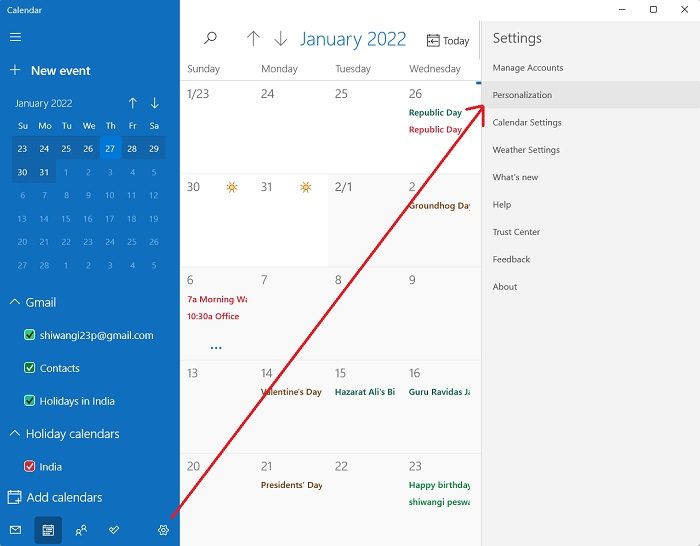Windows 11独自の機能が豊富ですカレンダーイベント、タスク、会議などのスケジュールを設定して整理するのに役立つアプリです。アプリのショートカットはタスクバーの右隅にあります。タスクバーの時刻と日付のアイコンをクリックするだけで、小さなウィンドウにカレンダーのポップアップが表示されます。ただし、新しい Windows 11 OS では、イベント統合機能がこのポップアップから削除されています。
Windows 11 PCでカレンダーアプリを使用する方法
カレンダー アプリはオフラインでも動作しますが、Google カレンダーや iCloud などと同期するには Microsoft アカウントにサインインする必要があります。この投稿では、Windows 11 PC でカレンダーを使用する方法に関する詳細なチュートリアルを共有します。
- Windows 11 PCでカレンダーアプリを開く方法
- カレンダーアプリでイベントを作成する方法
- イベントに詳細と人物を追加する
- カレンダーの追加
- Windows 11 PC のカレンダー アプリで 1 日の計画を立てる
- カレンダー アプリをデバイス間で同期する方法
- カレンダー アプリをカスタマイズする
- Windows 11 PC でカレンダー設定を調整する方法。
1] Windows 11 PCでカレンダーアプリを開く方法
タスク バーの日付と時刻のアイコンをクリックするとカレンダーをすぐに開くことができますが、カレンダー アプリを開くには、Windows サーチを開いて「カレンダー」と入力します。アプリを開くと、イベントの作成と議題の管理を開始できます。必要に応じて、カレンダー アプリを [スタート] メニューとタスクバーに固定することもできます。
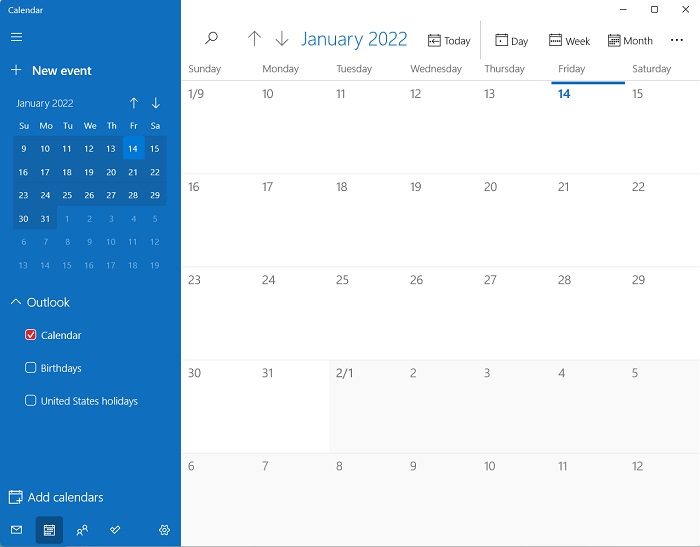
ユーザーフレンドリーなインターフェイスを備えた非常にシンプルなアプリです。片側にはカレンダーが表示され、左側のパネルには追加されたカレンダー、誕生日、祝日が表示されます。
2】カレンダーアプリでイベントを作成する方法
カレンダー アプリを開いたら、ここでイベントを作成できます。イベントを作成したい日付をクリックするだけで、小さなポップアップ ウィンドウが表示されます。イベント名、日付と時刻、リマインダーのタイミングなどの必要な詳細を入力し、[保存] をクリックするだけで完了です。カレンダーに作成されたイベントが表示されます。
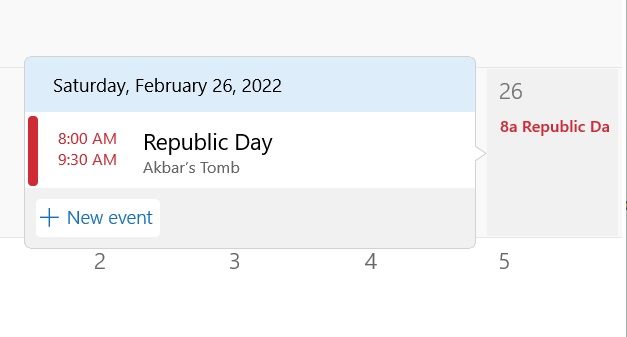
カレンダーで作成されたイベントをクリックすると、その詳細が表示されます。入力したタイミングに応じてリマインダーが表示されます。カレンダー アプリでは、必要なだけイベントを作成できます。このような誕生日イベントをカレンダーに作成することもできます。
3] イベントに詳細と人物を追加します
イベントの作成中に [詳細] をクリックすると、イベントの説明の追加、イベントへの参加者の追加、オンライン会議の作成、招待状の送信を行うことができます。
4] カレンダーを追加する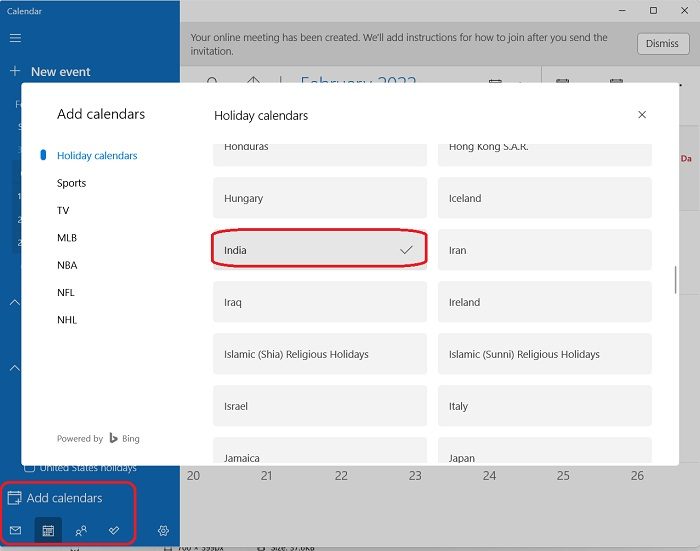
左下隅に「カレンダーを追加」ボタンがあります。ボタンをクリックして、国の祝日カレンダーを追加します。選択した国を選択すると、その特定の国のすべての祝日がカレンダー アプリに自動的に追加されます。ここから TV、MLB、NBA、NFL、NHL のカレンダーを追加することもできます。
5] Windows 11 PC のカレンダー アプリで 1 日の計画を立てる
このアプリは、イベントや誕生日を追加するだけでなく、一日全体を適切に計画するのにも役立ちます。これはデジタル日記のように機能し、一日全体の予定を修正したり、重要な予定を逃さないようにリマインダーを追加したりできます。上部のメニュー リボンからその日をクリックし、その日全体の予定を記入し始めます。好みに応じて、これらの詳細を週ごとまたは月ごとに入力することもできます。このアプリには、すべてのイベントに対して異なる専用のロゴが付いています。たとえば、ランチや朝食のエントリを作成している場合は、カトラリーや食器のアイコンが表示され、予定表に医師の予約を追加している場合は、医師のサインを見せてください。
6] カレンダーアプリをデバイス間で同期する方法
アプリをデバイス間で同期したり、Google カレンダーや Outlook カレンダーなどの他のカレンダー アプリと同期するには、ここでアカウントを追加する必要があります。アプリの左パネルの隅にある設定アイコンをクリックします。 「アカウントの管理」をクリックします。
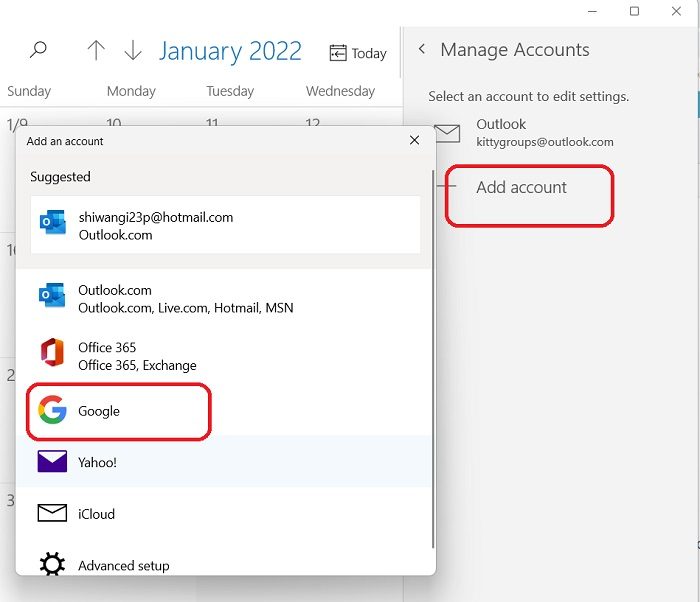
[アカウントの追加] をクリックし、Windows PC のカレンダー アプリと同期するアカウントを追加します。そのアカウントでサインインし、Windows にアクセス許可を付与します。これで、アカウントがカレンダー アプリに追加され、すべてのカレンダー アプリで作成されたイベントが 1 つのアプリに統合されるので、作業が簡単になります。
7] カレンダーアプリをカスタマイズする
Windows 11 はかなりカスタマイズ可能で、アプリも同様です。 Windows 11 PC のカレンダー アプリをカスタマイズできます。カレンダー アプリを開き、左側のパネルにある [設定] アイコンをクリックします。 [個人用設定] タブをクリックすると、カレンダーの色を変更したり、ライト モード、ダーク モード、または Windows モードに変更したりできます。
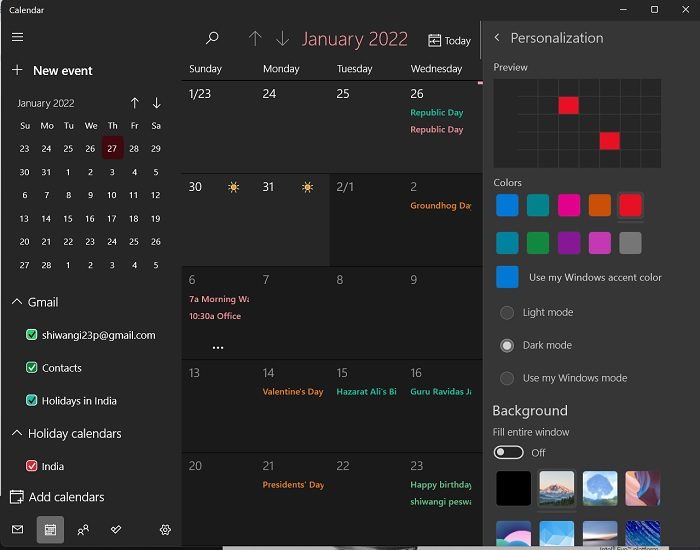
[Windows モードを使用する] オプションでは、ライト モード、ダーク モード、カスタム モードなど、コンピュータが現在使用しているモードが使用されます。以下のスクリーンショットでは、「ダーク モード」を使用しています。カレンダー アプリに背景画像を追加するオプションもあります。
8] Windows 11 PC のカレンダー設定を調整する方法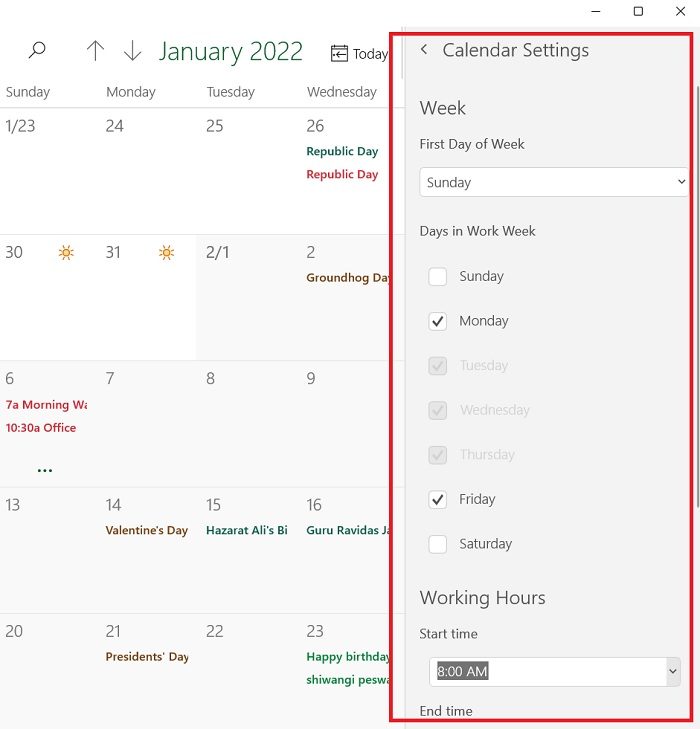
左下隅にある [設定] アイコンをクリックし、右側のパネルから [カレンダー設定] を選択します。ここでは、要件に応じてカレンダー アプリの設定をカスタマイズおよび構成できます。 1 日の最初の週、週の稼働日、稼働時間などを変更できます。ここに代替カレンダーを追加するオプションもあります。
以上、Windows 11 PC のカレンダー アプリに関する基本的な詳細について説明しました。
Windows 10 ユーザー: この投稿では、Windows10のカレンダーアプリの使い方。
Windows 11 にはカレンダーがありますか?
はい、そうです。 Windows 11 のまったく新しい外観とインターフェイスにより、カレンダー アプリにもいくつかの新しい機能と外観が追加されました。
Windows 11 でカレンダーを開くにはどうすればよいですか?
カレンダー アプリで日付を変更するには、タスクバーの右端に表示されている日付と時刻をクリックすると、ポップアップで小さなカレンダーが開きます。完全なアプリを起動するには、Windows の検索オプションに「カレンダー」と入力します。
Windows 11 で Google カレンダーを使用できますか?
はい、Google アカウントをカレンダー アプリまたは新しい Outlook アプリに追加することで、Windows 11 で Google カレンダーを使用できます。 Gmail 認証情報を使用してログインし、カレンダーのイベントを同期します。これにより、カレンダーとともにメールも同期されることに注意してください。