Microsoft は外観と操作性を変更しましたWindows 10 のカレンダー アプリ。最も顕著な変更は、ユーザーが Google カレンダーを同期して表示できる機能です。これは、Windows 8.1 の同じアプリではサポートされていませんでした。新しい Windows 10 カレンダー アプリの機能をもう少し詳しく見てみましょう。
Windows 11 ユーザー: この投稿では、Windows 11 でカレンダー アプリを使用する方法。
Windows 10 カレンダー アプリの使い方
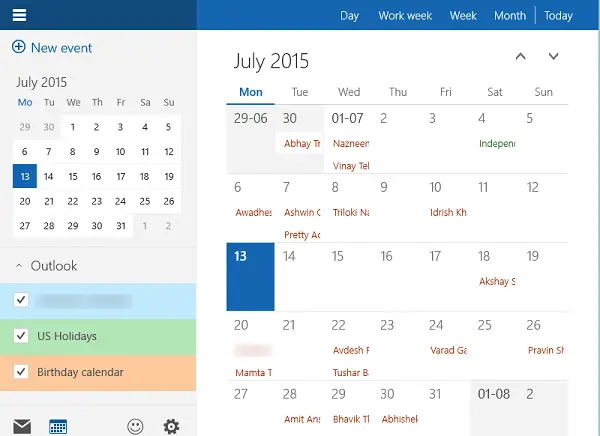
アプリのユーザーは、まず自分が所有する Microsoft アカウントでサインインする必要があります。完了すると、ユーザーはアプリの左下隅にアプリ間を切り替えるための一連のボタン、フィードバックを送信するためのボタン、そして最も重要なことに、設定ページにアクセスするための歯車ボタンがあることに気づくでしょう。
カレンダーを開くと、Microsoft アカウントのすべてのイベントがリストされていることがわかります。他のカレンダーのイベントを表示するには、アカウントをカレンダー アプリに追加します。
これを行うには、「設定」ボタンをクリックします。これにより、右側からペインが開きます。 「アカウント」をクリックすると、現在のアカウントがすべて表示されます。
新しいアカウントを追加するには、 をクリックしますアカウントを追加アプリに接続できる利用可能なサービスのリストを含むダイアログ ボックスが表示されます。ユーザーは、Exchange オプションを使用して同じ情報 (電子メール アドレスとパスワード) を入力することで、さまざまな Microsoft アカウントをすべて追加できます。
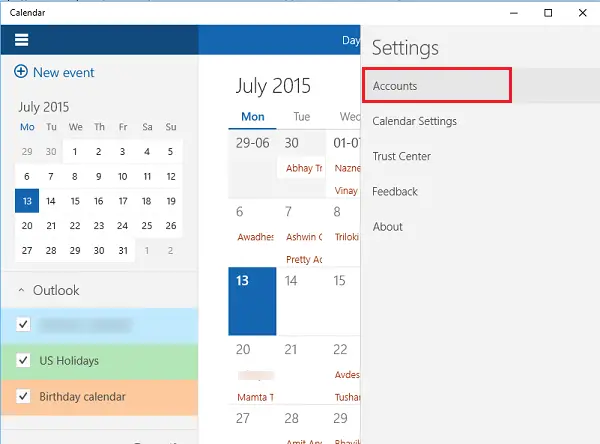
上記のプロセスが完了したら、[サインイン] をクリックすると、新しいアカウントが左側のペインのリストに追加されます。すべての電子メールのダウンロードがすぐに開始されます。
アカウントの名前を変更する左側のペインから設定ボタン > [アカウント] > 名前を変更するアカウントをクリックします。 「アカウント名」という新しいファイルが表示されます。希望の名前を追加し、「保存」ボタンを押します。
にイベントを追加する、簡単な方法を紹介します。日付を選択し、イベントまたは会議の名前、日付、時刻、場所などのイベントの詳細を入力します。
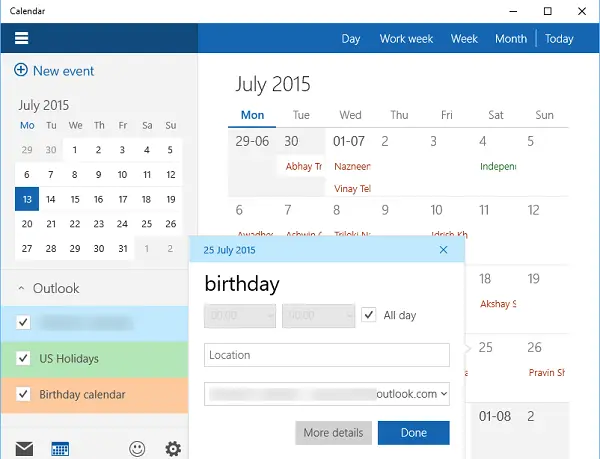
カレンダー アプリはオンライン アカウントでのみ動作し、カレンダー アプリと統合されていることに注意してください。Windows メール アプリ。
これらの投稿では、その方法を説明しますそれに国民の祝日を追加する。
さあ、これらを見てくださいMicrosoft カレンダーのヒントとテクニックウェブ版の場合。
Windows 10 にはデスクトップ カレンダーがありますか?
はい、Windows 10 にはデスクトップ カレンダーがあります。タスクバーの左下隅にある日付と時刻をクリックするとアクセスできます。ウィジェットを使用してイベントを直接追加することはできませんが、内蔵カレンダーを使用して予定を表示したり、他のカレンダー サービスと同期したりすることができます。
Windows カレンダーに項目を追加するにはどうすればよいですか?
Windows カレンダーを開き、希望の日付をクリックし、イベント名を追加して時間を設定します。場所やリマインダーを追加することもできます。イベントを保存すると、カレンダーに表示されます。この方法は、スケジュールを効率的に管理するのに役立ちます。
この投稿を参照してくださいWindows メールとカレンダー アプリがフリーズする。






