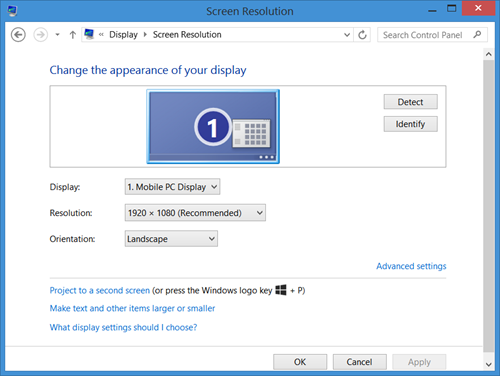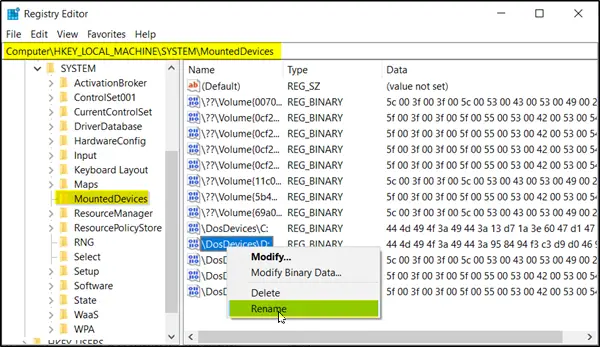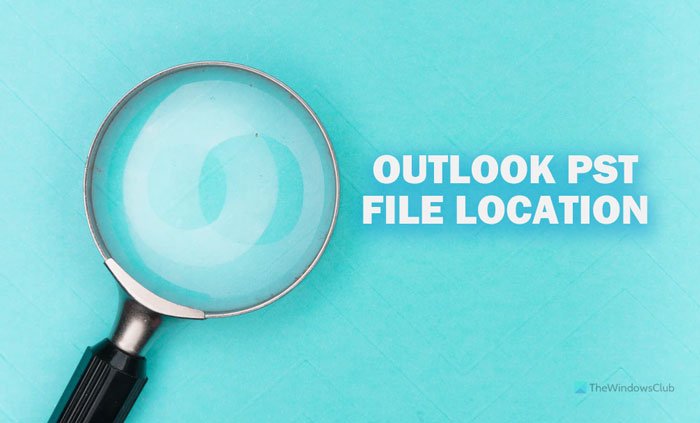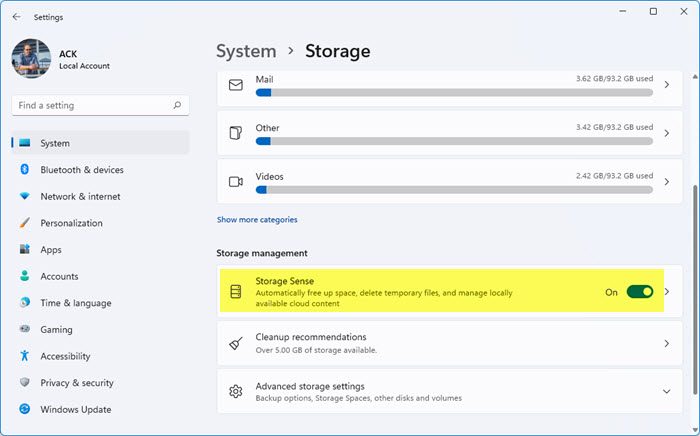Windows PC には無料のカレンダー アプリがたくさんありますが、ほとんどの人はマイクロソフトカレンダーこれは無料で使いやすく、非常に便利な機能を備えているためです。会議のスケジュールを設定する必要があるときや、タスクリマインダーを設定する, 組み込みのカレンダー アプリを開いて、それに応じて使用を開始できます。今日は、ウェブ版カレンダー アプリの一部です。オフィスオンライン。
Web バージョンの Microsoft カレンダーのヒントとコツ
次のヒントとコツは Web バージョンの Microsoft カレンダーに基づいており、一部のヒントは Web バージョンでは機能しない可能性があります。Windows カレンダー アプリ。
1] 天気予報の対象となる複数の場所を設定する
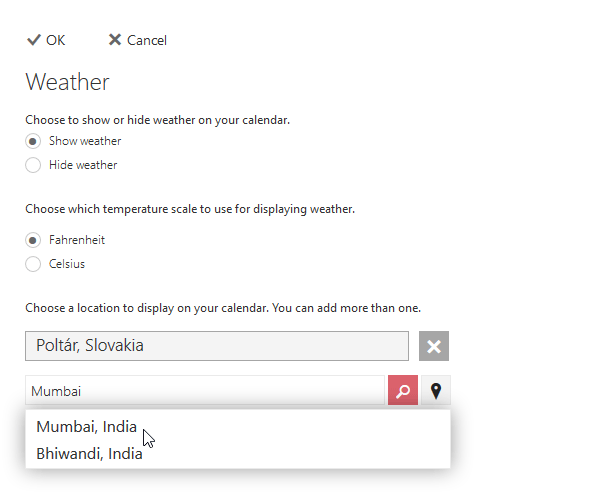
どこかに行くときに天気予報を知りたい場合、カレンダーは天気予報を見つけるのに役立ちます。最も良い点は、予測を確認するために複数の場所を設定できることです。
現在の場所を編集するか、複数の場所を設定するには、次の手順を実行します。天気のロゴ (雲、太陽など) をクリック > 場所の編集 > 「別の場所を追加」をクリック > 場所を入力 > 場所を検索し、検索結果から 1 つ選択します。
続きを読む:Windows カレンダー アプリに毎日の天気情報を表示させる
2] カレンダーがメールからイベントを追加できないようにする
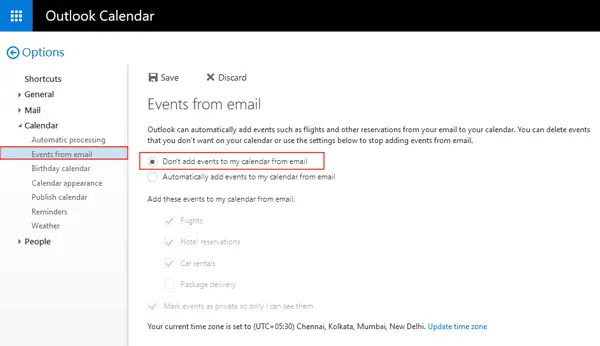
Gmail やGoogleカレンダー, Microsoft Calendar では、Outlook メールからイベントを追加することもできます。たとえば、ホテルを予約し、確認メールが受信箱にある場合は、カレンダーでイベントを見つけることができます。この機能は、ユーザーに思い出させるのに役立ちます。
ただし、Microsoft カレンダーのこの機能が気に入らない場合は、カレンダーがその機能を実行しないようにすることができます。をクリックしてください設定ギアボタン > 選択オプション> 電子メールからのイベント > 選択メールからカレンダーにイベントを追加しないでくださいそして変更を保存します。
3] カレンダーのテーマを変更する
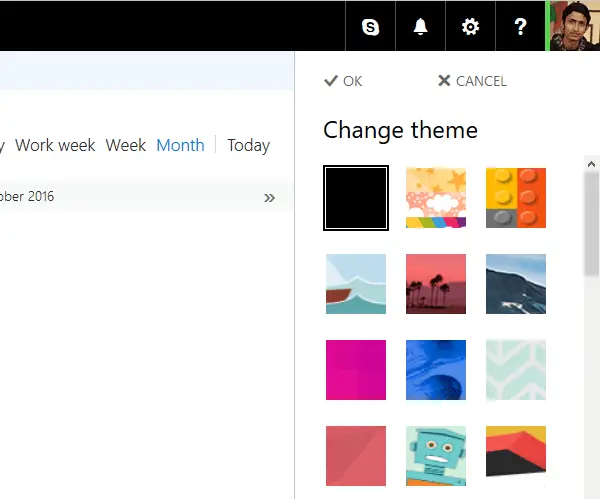
Microsoft カレンダーのデフォルトのテーマは、すっきりとした白で、すべてが簡単に見つけられます。ただし、カレンダーのデフォルトの白いテーマが気に入らず、変更したい場合は、セッティングギアボタン > 選択テーマの変更> テーマを選択し、「OK」ボタンを押します。すぐに有効になります。
読む: 方法カレンダーアプリからFacebookの連絡先と誕生日を削除する。
4] カレンダーを印刷する
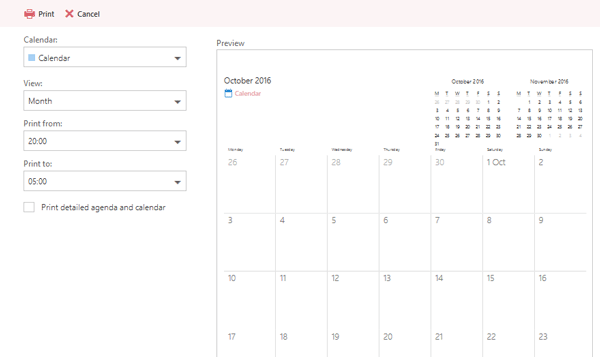
Microsoft カレンダーを使用してスケジュールとタスクのハードコピーを作成する場合は、サードパーティ ソフトウェアを使用せずに印刷できます。カレンダーを使用すると、特定の日、週、または月の予定を印刷できます。複数のカレンダーを追加した場合、特定のカレンダーを印刷することもできます。これを行うには、
複数のカレンダーを追加した場合、特定のカレンダーを印刷することもできます。これを行うには、印刷する上部のメニュー バーに表示されるボタン > 印刷するカレンダーを選択 > 日/週/月、時刻などを選択します。カレンダーと一緒に詳細な予定を印刷することもできます。ラベルの付いたチェックボックスを選択するだけです。ラベル付きのアジェンダとカレンダー。そして、印刷するボタン。
5] インターネットからサードパーティのカレンダーを追加する
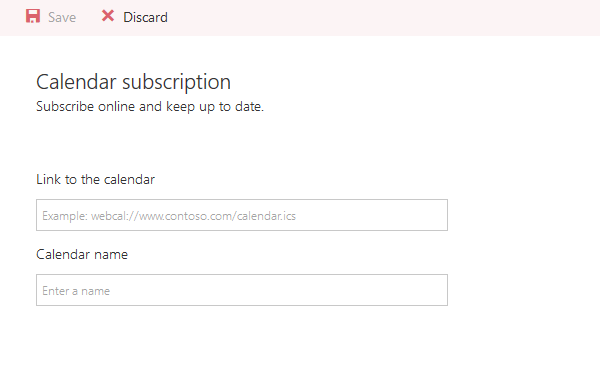
あなたがそうしたいとします特定の国の祝日をすべて追加します。サードパーティのカレンダーを Microsoft カレンダーに追加し、その画面からすべての重要な日付を直接確認することができます。そのためには、 をクリックしてください
そのためには、 をクリックしてくださいカレンダーを追加>インターネットから> カレンダーの URL を入力します。.ics拡張機能 > カレンダーの名前を入力し、保存ボタン。
6] ダークモードを有効にする
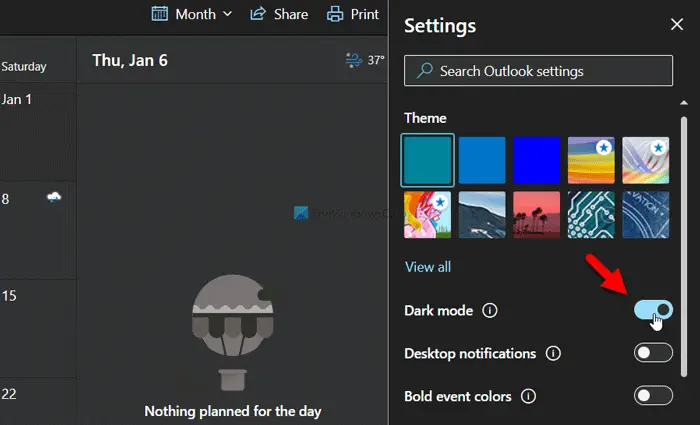
Outlook カレンダーを頻繁に使用する場合は、心地よい環境を確保して目の疲れを防ぐために、ダーク モードをオンにすることをお勧めします。ブラウザ拡張機能を使用してダーク モードを有効にする場合でも、組み込みオプションを使用してユーザー エクスペリエンスを向上させることができます。 Outlook カレンダーでダーク モードを有効にするには、設定の歯車アイコンをクリックし、ダークモードボタン。
7] リマインダーを設定する
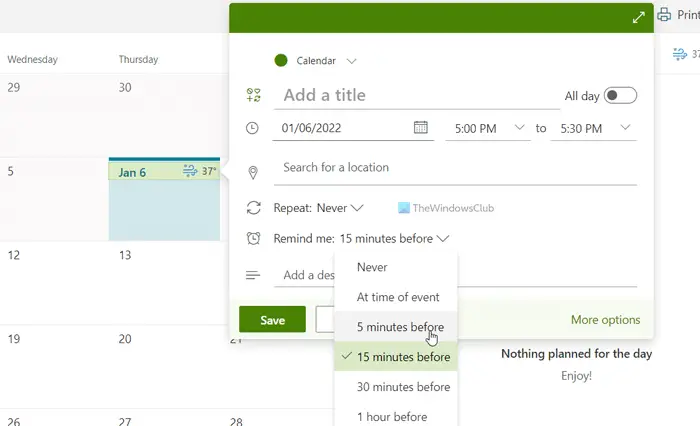
イベントのリマインダーを設定して、通知を受け取り、イベントに備えることができます。デフォルトでは、15 分のリマインダーが表示されます。ただし、必要に応じて、要件に応じてタイミングを変更できます。そのためには、思い出させてオプションを選択して、要求を満たす時間を選択してください。
8] アドインのインストール
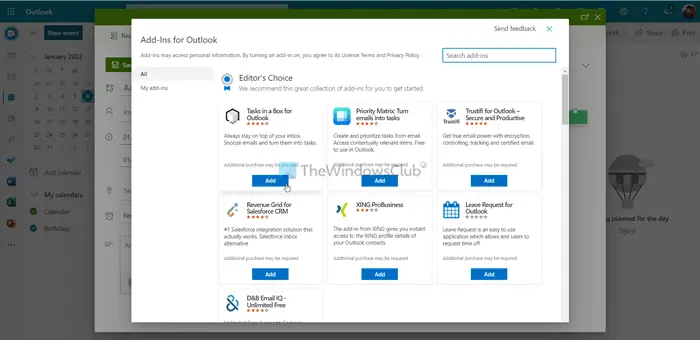
Web ブラウザでも Outlook カレンダーでも、アドインをインストールして機能とユーザー エクスペリエンスを強化できます。カレンダー アドインをインストールするには、イベントの作成中に展開ボタンをクリックする必要があります。その後、アドインを入手するボタンをクリックして、インストールするアドインを選択します。見つかったら、追加ボタンをクリックしてインストールプロセスを開始します。
9] テンプレートを追加して使用する
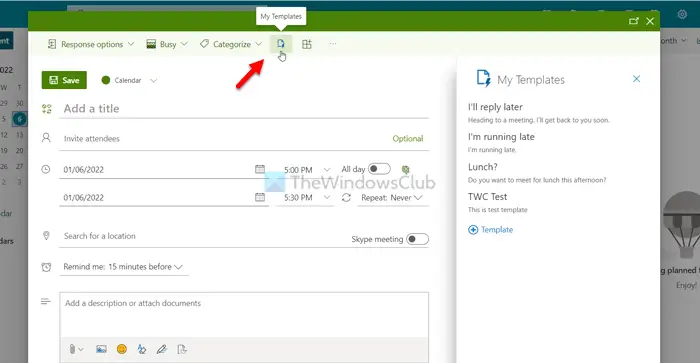
テンプレートを作成して使用し、空のボックスをすぐに埋めることができます。同様のイベントを複数回作成するとします。毎回フォーム全体に入力する代わりに、テンプレートを使用して作業を迅速に完了できます。新しいイベントの作成ウィンドウを展開し、私のテンプレートボタン。その後、要件に応じて新しいテンプレートを作成することも、既存のテンプレートを使用することもできます。
注記:アドインを入手し、そして私のテンプレートこのオプションは常に表示されるわけではありません。見つからない場合は、設定の歯車アイコンをクリックし、すべての Outlook 設定を表示するボタン。次に、に切り替えます。アクションをカスタマイズするタブをクリックしてチェックを入れます私のテンプレートそしてアドインを入手するチェックボックス。
Microsoft カレンダーを使用する最良の方法は何ですか?
この記事では、Outlook 予定表を使用するための最良の方法のいくつかについて説明します。スケジュールや予定の管理に役立つこのオンライン ツールを使い始めるには、すべてのヒントとコツに従うことをお勧めします。たとえば、天気予報のために複数の場所を設定したり、カレンダーが電子メールからイベントを自動的に追加しないようにしたりできます。
Microsoft カレンダーをカスタマイズするにはどうすればよいですか?
ブラウザーで Microsoft カレンダーまたは Outlook カレンダーをカスタマイズするには、主に 2 つのオプションがあります。ダークモードをオンまたはオフにし、ニーズに合ったカスタマイズされたテーマを使用できます。参考までに、この記事では両方のガイドについて説明しているので、それらに従って、Web サイト上の Outlook カレンダー アプリをカスタマイズできます。
必要な場合はこの投稿を参照してくださいOutlook カレンダーの電子メール通知を停止する。
この短いチュートリアルが開始するには十分であることを願っています。