Windows には、新しく改良されたバージョンのカレンダーアプリ。良い点は、アカウントを設定するときです。メールアプリ、情報は自動的に共有されます。カレンダーアプリ, したがって、すべてのアカウントはすでに接続されているので、準備は完了です。
アプリはすでにスタート メニューに固定されています。画面の左下隅にある Windows ボタンを押してスタート メニューを開き、カレンダー アプリを探します。そこに到達したら、選択した場所の 5 日間の天気予報を表示するようにアプリを設定できます。そこで、Windows 11/10 で毎日の天気情報を表示するように Windows カレンダー アプリを設定する方法を説明します。
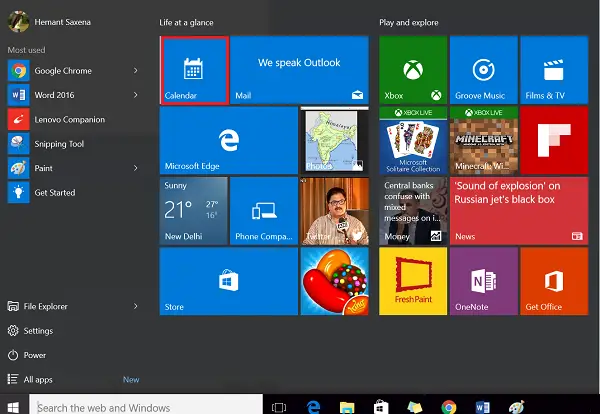
Windows カレンダー アプリで毎日の天気予報を表示
Windows 11/10 の [スタート] メニューの隣にある空のフィールドに「場所の設定」と入力して、アプリ内の設定にアクセスします。
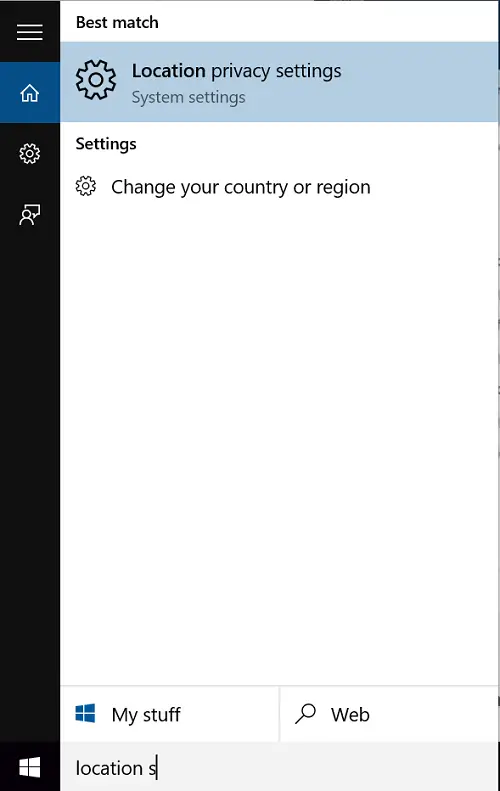
次に、天気アプリとカレンダーアプリの位置情報を有効にします。
完了したら、[位置情報] 設定内で、[位置情報を使用できるアプリの選択] という領域が見つかるまでマウス カーソルを下にスクロールします。このオプションが表示されたら、以下のスクリーンショットに示すように、「メールとカレンダー」と「MSN 天気」または「天気」の両方の位置切り替えを有効にします。
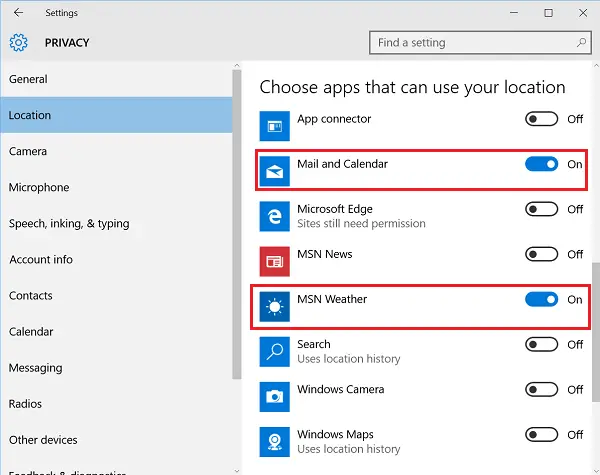
プロセスを再起動する必要があるため、変更はすぐには有効になりません。したがって、再起動を実行します。なぜこれが不可欠なのでしょうか?場合によっては、メールとカレンダーと天気アプリの両方の切り替えを有効にしたにもかかわらず、アプリがプログラムされた天気予報の表示を明らかに拒否したことが判明したためです。
コンピュータを再起動すると、コンピュータが起動して実行されるはずです。
このような変更に対応する余地があるということは、Microsoft が Windows 10 をユーザーにとってより本物の製品にするために、顧客から寄せられたフィードバックに積極的に取り組んでいることを示しています。
次に読む: 方法ロック画面、デスクトップ、タスクバーに天気を追加。






![Windows マウスのダブルクリックとシングルクリック [修正]](https://rele.work/tech/hayato/wp-content/uploads/2022/04/Windows-Mouse-double-clicking-on-single-click.jpg)